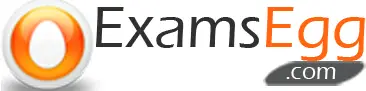

Microsoft Word Questions and Answers
Ms word objective questions and answers:.
Bold, Italian, Regular are known as (a) font styles (b) font effects (c) word art (d) text effects View Answer Ans. (a)
To view header and footer you must switch to (a) Normal View (b) Print layout view (c) Print Preview mode (d) Both B and C View Answer Answer. (d)
In word processing, an efficient way to move the 3rd paragraph to place it after the 5th paragraph is __ (a) copy and paste (b) copy, cut and paste (c) cut, copy and paste (d) cut and paste View Answer Ans. (d)
What happens when you press the Ctrl + V Key ? (a) A Capital V letter is typed into your document at the Cursor point (b) The selected item is pasted from the clipboard v (c) The selected item is pasted to the clipboard (d) The selected drawing objects are distributed vertically on the page View Answer Ans. (b)
The shortcut for centrally aligning a text is (a) Ctrl+C (b) Ctrl+L (c) Ctrl+E (d) Ctrl+R View Answer Answer. (c)
Change the _____to create a document in a broad format (a) Page Margins (b) Paper Style (c) Page Orientation (d) Paper Source View Answer Answer. (a)
Related: question answer on internet
What is the gutter margin? (a) Margin that is added to the left margin when printing (b) Margin that is added to the right margin when printing (c) Margin that is added to the binding side of page when printing (d) Margin that is added to the outside of the page when printing View Answer Ans. (c)
What is the default file extension for all word documents? (a) .txts (b) .word (c) .docs (d) .docx View Answer Ans. (d)
Which of the key shortcuts is used for printing a document in Word ? (a) Ctrl+P (b) Ctrl+R (c) Altl+P (d) Alt+R View Answer Answer. (a)
Replacing a word with another word throughout the document can be done using (a) Cut and Paste (b) Find and Replace (c) Copy and Paste (d) Go View Answer Answer. (b)
____ is a collection of predefined design elements and color schemes. (a) Feature (b) Hyperlink (c) palette (d) theme View Answer Answer. (d)
Related: database quiz solution
How will words appear on the page ? We call it as __ (a) Text formatting (b) Character formatting (c) Point size (d) Type face View Answer Ans. (a)
The keyboard shortcut for making fonts Italic is (a) Ctrl + C (b) Ctrl + I (c) Ctrl + X (d) Alt + B View Answer Answer. (b)
Which among the following is not an option in the editing group? (a) Find (b) Replace (c) Select (d) Illustrations View Answer Answer. (d)
The keyboard shortcut for making fonts bold is (a) Ctrl + C (b) Ctrl + B (c) Ctrl + X (d) Alt + B View Answer Answer. (b)
Which of the following is a graphics solution for Word Processors? (a) Clipart (b) WordArt (c) Drop Cap (d) All of the above View Answer Ans. (a)
Related: basic computer abbreviations
The keyboard shortcut for creating a new document is (a) Alt+N (b) Ctrl+N (c) Alt+D (d) Ctrl+D View Answer Answer. (b)
The background of any Word document __ (a) is always white (b) is the colour you preset under the Option menu (c) is always the same for the enter document (d) can have any colour you choose View Answer Ans. (d)
Which of the following is not a type of page margin? (a) Normal (b) Narrow (c) Moderate (d) Middle View Answer Answer. (d)
For creating a document, you use __ command in the file menu. (a) Open (b) Close (c) New (d) Save View Answer Ans. (c)
A bookmark is an item or location in document that you identify as a name for future reference. Which of the following task is accomplished by using bookmarks? (a) To add anchors in the web page (b) To mark the ending of a paragraph of a document (c) To quickly jump to a specific location in a document (d) To add hyperlinks in webpage View Answer Ans. (c)
Portrait and Landscape are (a) Paper Size (b) Page layout (c) Page orientation (d) None of the above View Answer Answer. (c)
What is the shortcut key to “Undo”, the last action in a document? (a) Ctrl + X (b) Ctrl + Y (c) Ctrl + Z (d) Ctrl + U View Answer Ans. (c)
Related: microsoft powerpoint quizzes
Question: In order to e-mail a Word document from within Word (a) Go to File/Send To/Mail Recipient (b) Save the file as an email attachment (c) Start Outlook and attach the file while open in Word (d) This is an impossible operation View Answer Ans. (a)
Thesaurus tool in MS Word is used for (a) Spelling suggestions (b) Grammar options (c) Synonyms and antonyms words (d) All of the above View Answer Ans. (c)
The keyboard shortcut for justifying alignment is (a) Ctrl+A (b) Ctrl+Y (c) Ctrl+J (d) Ctrl+N View Answer Answer. (c)
In page preview mode. (a) You can see all pages of your document (b) You can only see the page you are currently working (c) You can only see pages that do not contain graphics (d) You can only see the title page of your document View Answer Ans. (b)
Related: Networking exams questions
AutoCorrect was originally designed to replace _________ words as you type. (a) Short, repetitive (b) Grammatically incorrect (c) Misspelled (d) None of the above View Answer Ans. (c)
In order to save an existing document with a different name you need to: (a) retype the document and give it a different name (b) use the Save as… command (c) copy and paste the original document to a new document and then save (d) use Windows Explorer to copy the document to a different location and then rename it View Answer Ans. (b)
Shimmer, Sparkle text, Blinking Background etc. are known as (a) font styles (b) font effects (c) word art (d) text effects View Answer Ans. (d)
The feature of Word that automatically adjusts the amount of space between certain combination of characters so that an entire word looks more evenly spaced. What is that feature called? (a) Spacing (b) Scaling (c) Kerning (d) Positioning View Answer Ans. (c)
The keyboard short cut for creating a new document is (a) Alt+N (b) Ctrl+N (c) Alt+D (d) Ctrl+D View Answer Ans. (b)
Related: adobe photoshop test questions
How can you apply exactly the same formatting you did to another text? (a) Copy the text and paste in a new location. Then type the new text again. (b) Copy the text and click on Paste Special tool on new place (c) Select the text then click on Format Painter and select the new text (d) All of the above View Answer Ans. (b)
Text in a column is generally aligned . (a) justified (b) right (c) centre (d) left View Answer Ans. (a)
To move to the beginning of a line of text, press the _____ key. (a) Home (b) any (c) Page-up (d) Enter View Answer Ans. (a)
Which of the following is not available in Font Spacing ? (a) Normal (b) Loosely (c) Condensed (d) Expanded View Answer Ans. (b)
To move to the beginning of a line of text, press key? (a) Home (b) Ctrl (c) Space (d) Enter View Answer Ans. (a)
Microsoft Word is an example of (a) an operating system (b) Processing device (c) Application software (d) an input device View Answer Ans. (c)
Related: Software engineering multiple choice questions with answers
What is the smallest and largest font size tool on the formatting toolbar? (a) 8 and 72 (b) 8 and 64 (c) 12 and 72 (d) none of the above View Answer Answer. (a)
You can use the tab key to? (a) move cursor across the screen (b) indent a paragraph (c) move the cursor down the screen (d) Only (a) and (b) View Answer Ans. (d)
The keyboard short cut for justifying alignment is (a) Ctrl+A (b) Ctrl+Y (c) Ctrl+J (d) Ctrl+N View Answer Ans. (c)
Question: In order to create columnar data in Word you need to (a) Tab consecutively until your cursor reaches the desired place (b) Set tabs or use the Table menu (c) You need to use Excel (d) Press the space bar until your cursor reach.es the desired place View Answer Ans. (b)
Superscript, subscript, outline, emboss, engrave are known as (a) font styles (b) font effects (c) word art (d) text effects View Answer Ans. (b)
Related: excel test questions for interview
If a word is typed that is not in Word’s dictionary, a _____ wavy underline appears below the word. (a) red (b) green (c) blue (d) black View Answer Ans. (a)
Changing an existing document is called _____ the document. (a) Creating (b) Editing (c) Modifying (d) Adjusting View Answer Ans. (b)
The ____ button on the quick access toolbar allows you to cancel your recent commands or actions. (a) Search (b) Cut (c) Document (d) Undo View Answer Ans. (d)
For creating a document you use command at file menu. (a) Open (b) Close (c) New (d) Save View Answer Ans. (c)
To get to the ‘Symbol’ dialog box, click on the __ menu and choose ‘Symbol’. (a) Insert (b) Format (c) Tools (d) Table View Answer Ans. (a)
Which of the following is not a font style? (a) Bold (b) Superscript (c) Regular (d) Italics View Answer Ans. (b)
Related: multiple choice Computer Operating System exercises with answers
Mathematical problems can be effectively produced using: (a) image import (b) using lines and shapes (c) MS Express (d) MS Equation View Answer Ans. (d)
Which enables us to send the same letter to different persons? (a) Macros (b) Mail merge (c) Template (d) None View Answer Answer. (b)
The feature in Word automatically corrects certain spellings, grammar errors etc (a) Auto Fix (b) Auto Spell (c) AutoMark (d) AutoCorrect View Answer Ans. (b)
To delete an incorrect character in a document, ______ to erase to the right of the insertion point. (a) press the left mouse key (b) double-click the right mouse key (c) press the BACKSPACE key (d) press the delete key View Answer Ans. (d)
Which of the following is not an essential component to create mail merge? (a) Main document (b) Data source (c) Merge fields (d) Word fields View Answer Answer. (d)
What would you do to highlight a word ? You position the cursor next to the word, and then_____ (a) Drag the mouse while holding the button down (b) Click mouse once (c) Roll mouse around (d) Roll and then click the mouse View Answer Ans. (a)
Related: Computer hardware multiple choice questions and answers
The word indicates the spelling errors with (a) Blue Underline (b) Green Underline (c) Red Underline (d) Black Underline View Answer Answer. (c)
The quickest and easiest way in Word to locate a particular word or phrase in a document is to use the command. (a) Replace (b) Find (c) Lookup (d) Search View Answer Ans. (b)
_____ indicates the writable area of the document (a) Gridlines (b) Rulers (c) Thumbnails (d) Document map View Answer Answer. (b)
The word indicates the grammar mistakes with (a) Blue Underline (b) Green Underline (c) Red Underline (d) Black Underline View Answer Answer. (b)
You can copy selected text and paste it in a document. (a) CTRL+C, CTRL + V (b) CTRL + C, CTRL + P (c) CTR + S, CTRL + S (d) SHIFT + C, ALT + P Ans. (a)
The keyboard shortcut for Undo command is (a) Alt + U (b) Ctrl + Y (c) Ctrl + U (d) Ctrl + Z View Answer Answer. (d)
Related: information security questions and answers
Which keystroke will take you at the beginning or the end of a long document? (a) Ctrl+PageUp and Ctrl + PageDown (b) Shift+Home and Shift+End (c) Ctrl+Home and Ctrl+End (d) The only way is by using the right scroll bar View Answer Ans. (c)
The keyboard shortcut for Redo command is (a) Ctrl + R (b) Ctrl + Y (c) Ctrl + J (d) Alt + R View Answer Answer. (b)
From which you can access the save command. (a) Home tab (b) Insert tab (c) Review tab (d) None of the above View Answer Answer. (d)
You may also like
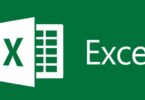
Excel Test Questions and Answers

TCS Software Engineering Questions and Answers

Basic Fundamental Computer Knowledge

150+ Software Engineering Multiple Choice Questions...

Automobile Questions and Answers

IBM Trivia Quiz
About the author.
Deepika is a computer teacher who has been teaching computers to school and college kids for several years. In addition to her teaching duties, Deepika shares her knowledge of computers through her quizzes.
- Government Exam Articles
An Introduction to MS Word
One of the most widely used programs of Microsoft Office suite, MS Word is a word processor developed by Microsoft.
An introduction to MS Word, its features and its uses, have all been discussed in detail, in this article. Also, a few sample questions based on this MS Office program have been given further below for the reference of candidates preparing for competitive exams.
To know further about the MS Office suite and the various programs included in it, visit the linked article.
Since MS Word is one of the most used programs of the Office Suite, some basic information regarding its creation and development has been given below:
- Charles Simonyi, a developer and Richard Brodie, a software engineer, were the two creators of MS Word
- This program was initially named “Multi-Tool Word” but later, was renamed as MS Word
- It was introduced in 1983
- Word for Windows is available standalone or as a part of MS Office suite
- MS Word for Mac was introduced by Microsoft as Word 1.0 in 1985
- The extension for any word file is “.doc or .docx.”
Moving forward, details about the features and applications of Word have been discussed. To read more about the other Computer Knowledge topics, check the links given below:

Basics of MS Word
Let us first understand some basic aspects of Microsoft Word.

What is MS Word?
Used to make professional-quality documents, letters, reports, etc., MS Word is a word processor developed by Microsoft. It has advanced features which allow you to format and edit your files and documents in the best possible way.
Where to find MS Word on your personal computer?
Follow these simple steps to open MS Word on your personal computer:
Start → All Programs → MS Office → MS Word.
What are the uses of MS Word?
MS Word enables users to do write-ups, create documents, resumes, contracts, etc. This is one of the most commonly used programs under the Office suite.
How to create an MS Word document?
To create an MS Word doc, follow the steps mentioned above to open Microsoft Word. Then once the program is open, click on “File” followed by “New”. This opens a new doc where something new can be created.
Since it is used by people of all age groups, in schools, in colleges and for official purposes, having proper knowledge of Microsoft Word is a must. The preview of the MS Doc file once it is opened is given below:

Also, from a competitive exam perspective, one must be well aware of this topic. To get the list of all major Government exams conducted in the country, aspirants can visit the linked article.
For a better understanding of how MS Word works and the features that are included in it, you can refer to the video given below and analyse its functioning easily.

Features of MS Word
Now let us read more about the features and components of an MS Word doc file in detail.
The image given below shows the different elements and categories which are available in MS Word doc:

This has options like font colour, font size, font style, alignment, bullets, line spacing, etc. All the basic elements which one may need to edit their document is available under the Home option.
Tables, shapes, images, charts, graphs, header, footer, page number, etc. can all be entered in the document. They are included in the “Insert” category.
The template or the design in which you want your document to be created can be selected under the Design tab. Choosing an appropriate tab will enhance the appearance of your document.
- Page Layout
Under the Page Layout tab comes options like margins, orientation, columns, lines, indentation, spacing, etc.
This tab is the most useful for those who are creating a thesis or writing books or lengthy documents. Options like citation, footnote, table of contents, caption, bibliography, etc. can be found under this tab.
Spell check, grammar, Thesaurus, word count, language, translation, comments, etc. can all be tracked under the review tab. This acts as an advantage for those who get their documents reviewed on MS Word.
Apart from all the above-mentioned features, the page can be set in different views and layouts, which can be added and optimised using the View tab on the Word document. Margins and scales are also available for the benefit of the users.
When compared with MS PowerPoint , MS Word is more of reading while PPT is more of visual and graphical representation of data.
To know more about Microsoft Windows , visit the linked article.
For Govt exam aspirants, given below are links to the other subjects which are a part of the competitive exam syllabus:
Uses of MS Word
Given below are the different fields in which MS Word is used and simplifies the work of an individual:
- In Education: It is considered as one of the simplest tools which can be used by both teachers and students. Creating notes is easier using MS Word as they can be made more interactive by adding shapes and images. It is also convenient to make assignments on MS Word and submitting them online
- In Workplace: Submitting letters, bills, creating reports, letterheads, sample documents, can all easily be done using MS Word
- Creating & Updating Resume: One of the best tools to create your resumes and is easy to edit and make changes in it as per your experience
- For Authors: Since separate options are available for bibliography, table of contents, etc., it is the best tool which can be used by authors for writing books and adjusting it as per the layout and alignment of your choice
Also, creating a Doc file and converting it into PDF is a more suitable option, so it is highly recommended.
For competitive exam aspirants, given below are links which may help you prepare yourself for the upcoming exams:
Sample MS Word Question and Answers
Some sample questions and answers with the competitive exam perspective have been given below. Refer to these for assistance.
Q 1. How can you open the column dialogue box?
Answer: (1) Alt+O+C
Q 2. Which is the default alignment in MS Word?
- None of the Above
Answer: (3) Left
Q 3. “Ctrl + =” is used for _________
- Change Alignment
- Superscript
- Change font to Bold
- None of the above
Answer: (2) Subscript
Q 4. A combination of which shortcut keys to use to split a table?
- Ctrl+shift+enter
- Shift+enter
Answer: (1) Ctrl+shift+enter
Furthermore, to get the best tips to ace the upcoming Government exams, candidates can check the Preparation Strategy for Competitive Exams at the linked article.
Get the best study material and the latest exam information at BYJU’S.

Frequently Asked Questions on Microsoft Word
Q 1. which formatting features can be added to the ms word document.
Ans. The common formatting features which are available on MS Word include:
- Font Style, Size and Colour</li
- Header and Footer
- Insert Images
- Add tables and bulleted lists
- Set a page layout
- Add Word Art
The basic feature of why people choose MS Word over any other text editor is that it makes the document more visually interactive and appealing.
Q 2. What is Microsoft Word used for??
Q 3. what are the basic functions of ms word.
Ans. Given below are the basic functions of Microsoft Word:
- Creating text documents
- Editing and Formatting the existing documents
- Making a text document interactive with different features and tools
- Graphical documents, comprising images
- Used by Authors and Researchers
- Detect grammatical errors in a text document
Q 4. What is the extension of an MS Word file?
Q 5. what are the five basic fields of application for ms word, leave a comment cancel reply.
Your Mobile number and Email id will not be published. Required fields are marked *
Request OTP on Voice Call
Post My Comment
Connect with us for Free Preparation
Get access to free crash courses & video lectures for all government exams..
- Share Share
Register with BYJU'S & Download Free PDFs
Register with byju's & watch live videos.
Ace your Assessment with Accurate Prep - MS Word Practical Questions
- Downloadable Microsoft Office Training Software
- Full-length Microsoft Word Practice Tests
- Over 200 Additional MS Word Practice Questions
- Detailed Explanations for Every Microsoft Word Question
- Smart Score Reports
Bonus - Full preparation courses for MS Office: Excel, PowerPoint, Outlook, and more!
- Microsoft Assessments Preparation
MS Word Practical Questions
Microsoft Word is by far the most popular word processing software in use today, and as such, many leading organizations require a high level of proficiency from any candidate applying for a spot. An MS Word assessment can be a challenge even for experienced users, and may include questions regarding functions that you are not familiar with or might have forgotten how to use.
This is why preparing for your test is the best thing that you can do to improve your chances of passing the test and landing the job. On this page we will answer different types of MS Word practical questions to help you get your prep going, and provide you with the info you need to prepare in the best way you can.
Preparing with our MS Word PrepPack gives you full access to specialized Microsoft Word training software, where you can prepare for every difficulty level with accurate MS Word test questions and answers.
As a bonus, you will also receive extensive practice resources for all the essential Microsoft Office programs - including Excel , Outlook, PowerPoint , and more. Start practicing today and become a Microsoft Office Ace.

Arbel , Microsoft Exam Expert at JobTestPrep .
MS Word Practical Exam
The Microsoft Word practical exam is used to measure your proficiency with MS Word and its many functions. The test format and difficulty depend on the position you are applying for, however most exams will aim to cover basic, intermediate, and advanced Word skills.
For example, basic Microsoft Word practical questions might as you to perform small alterations to the page layout such as landscape orientation, justify alignment, create Word art, or change the font type. Advanced questions on the other hand could ask you to perform more uncommon and complicated tasks, such as creating a Word document that updates automatically based on the data found in a separate Excel sheet.
*The Microsoft Word PrepPack supports older versions of the software too - including Microsoft Word 2016.
Microsoft Word Practice Software
JobTestPrep's Microsoft Word PrepPack gives you access to the Gmetrix platform, which is specialized software that allows you to answer your tests directly in a MS Word document - giving you an authentic practice experience. While using this software, you will be able to toggle between two modes:
- Practice Mode - here you can practice with no time limit, and with the option of revealing the answer.
- Testing Mode - here you can experience the real pressure of a timed test, and if you don't know the answer, the software won't tell you.
Through accurate and diverse Microsoft Word practice questions and in-depth answers and score reports which all combine in the specialized Gmetrix Word software, you will finish your preparation with more Microsoft Word skills and knowledge than ever before.
Let's answer a few MS Word practical questions to understand exactly what you can expect on the actual test. The answers to the questions appear on this PDF - however to get a good understanding of your current level, we recommend trying to answer the questions one time on your own first.
To answer the Microsoft Word practical questions on this page, you must first copy and paste the text in the box below to a clean Word document (left click, hold and drag to mark the text, right click – choose "copy", at the Word document, right click – choose paste).
Once you've done this, implement the instructions in the questions below in the new Word document.
MS Word Practice Questions - Basic
1. Change the page margins to narrow
2. Sort the students’ names alphabetically in ascending order
3. Add numbering to the “Students” and “Teachers” lists separately
4. Change the layout of the students list into two columns
5. Create an annual style header
MS Word Practice Questions - Advanced
1. Add a Developer tab to the Ribbon
2. Record a macro that will apply a yellow highlighting. Name the macro: “Approved” and assign it the shortcut ALT+k
3. Insert a bookmark next to the “Attendance list” title. Name it “Title”.
4. Add the word “Back” below the list and make it a Hyperlink to the “Attendance list” title
5. Change the document settings to show readability statistics
Done answering the questions? Click here to see how you did on our Microsoft Word practical test questions and answers PDF, and keep scrolling for more questions.
MS Word exams measure much more than just the basic skills that the average user has, and will challenge you with tasks that may have never encountered before.
JobTestPrep's accurate PrepPack gives you access to hundreds of MS Word practical questions with full answers, a specialized practice platform and smart score reports - making sure your Microsoft Word skills reach at their maximum.
MS Word Practical Questions - Multiple Choice
1. Which of the following methods can't you use to zoom in?
Performing the actions specified in options (A), (B) and (D) will allow Zooming in on the document. The shortcut Ctrl+Shift+z, as specified in option (C), does not.
2. I want to create a second copy of an opened document under a different name. What should I do?
Copying and pasting the text (option A) is a very inefficient way of completing the task. Ctrl+s (choice C) will save the document in its original name. Reopening the file (Choice D) will open it in Read-Only mode. Choice B is the only correct answer.
3. The following ribbon is the:
(C) Is the correct answer. In the Review tab you will find features related to auditing and checking the document such as: Spelling & Grammar check, tracking changes, inserting comments etc.
4. What does a wavy blue underline under a word mean?
A blue wavy underline signifies a grammar issue such as using the wrong pronoun or failure to capitalize when it is required. Word cannot tell when a word is out of context and underlines in red “wavy” line misspelled words or a words appearing twice in succession.
5. The Thesaurus feature:
The thesaurus is a very useful tool to freshen up the vocabulary you use!
Prepare For Your Microsoft Word Exam
From straightforward tasks such as adding a page number, changing the font color or adding smart art to more complicated ones like building interactive organization charts - there is a lot to know about Microsoft Word. In a Microsoft Word assessment, you can be sure that the questions will touch subjects that you don't usually handle in your regular daily life.
To be sure you arrive at the actual test with your Microsoft Word skills on point, preparation is key.
With the Microsoft Word PrepPack you will gain access to specialized software on which you can practice with hundreds of Microsoft Word test questions and answers. The software allows you to practice in different modes and different levels. With each Microsoft Word practice test you answer, your abilities will grow giving you an edge over the other candidates.
As a bonus, you will also have access to Microsoft Office software prep, including Excel , PowerPoint & Outlook practice tests.

All Interview
Company interview, technical interview, web interview, php interview, .net interview, java interview, database interview, you may also like:.
- Java Interview Questions
- SQL Interview Questions
- Python Interview Questions
- JavaScript Interview Questions
- Angular Interview Questions
- Selenium Interview Questions
- Spring Boot Interview Questions
- HR Interview Questions
- C Programming Interview Questions
- C++ Interview Questions
- Data Structure Interview Questions
- DBMS Interview Questions
- HTML Interview Questions
- IAS Interview Questions
- Manual Testing Interview Questions
- OOPs Interview Questions
- .Net Interview Questions
- C# Interview Questions
- ReactJS Interview Questions
- Networking Interview Questions
- PHP Interview Questions
- CSS Interview Questions
- Node.js Interview Questions
- Spring Interview Questions
- Hibernate Interview Questions
- AWS Interview Questions
- Accounting Interview Questions
Learn Latest Tutorials
Transact-SQL
Reinforcement Learning
R Programming
React Native
Python Design Patterns
Python Pillow
Python Turtle
Preparation

Verbal Ability

Interview Questions

Company Questions
Trending Technologies
Artificial Intelligence
Cloud Computing
Data Science
Machine Learning
B.Tech / MCA
Data Structures
Operating System
Computer Network
Compiler Design
Computer Organization
Discrete Mathematics
Ethical Hacking
Computer Graphics
Software Engineering
Web Technology
Cyber Security
C Programming
Control System
Data Mining
Data Warehouse

- Write great papers Article
- Captivate the class Article
- Stage your story Article

Write great papers
Write great papers with microsoft word.
You may already use Microsoft Word to write papers, but you can also use for many other tasks, such as collecting research, co-writing with other students, recording notes on-the-fly, and even building a better bibliography!
Explore new ways to use Microsoft Word below.
Getting started
Let’s get started by opening Microsoft Word and choosing a template to create a new document. You can either:
Select Blank document to create a document from scratch.
Select a structured template.
Select Take a tour for Word tips.
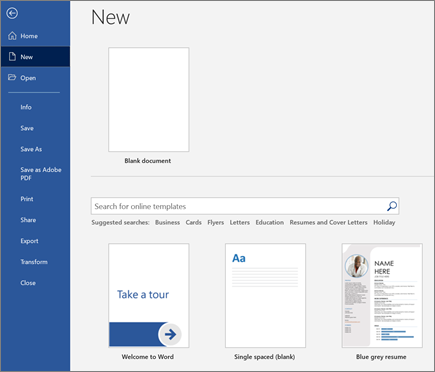
Next, let’s look at creating and formatting copy. You can do so by clicking onto the page and beginning to type your content. The status bar at the bottom of the document shows your current page number and how many words you've typed, in case you’re trying to stay maintain a specific word count.

To format text and change how it looks, select the text and select an option on the Home tab: Bold, Italic, Bullets, Numbering , etc.
To add pictures, shapes, or other media, simply navigate to the Insert tab, then select any of the options to add media to your document.
Word automatically saves your content as you work, so you don’t have to stress about losing your progress if you forget to press Save .
Here are some of the advanced tools you can try out while using Microsoft Word.
Type with your voice
Have you ever wanted to speak, not write, your ideas? Believe it or not, there’s a button for that! All you have to do is navigate to the Home tab, select the Dictate button, and start talking to “type” with your voice. You’ll know Dictate is listening when the red recording icon appears.
Tips for using Dictate
Speak clearly and conversationally.
Add punctuation by pausing or saying the name of the punctuation mark.
If you make a mistake, all you have to do is go back and re-type your text.
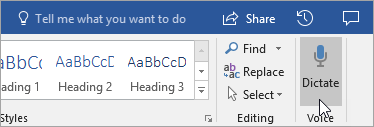
Finding and citing sources
Get a head start on collecting sources and ideas for a big paper by searching key words in Researcher in the References tab of your document.
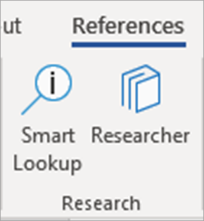
Researcher uses Bing to search the web and deliver high-quality research sources to the side of your page. Search for people, places, or ideas and then sort by journal articles and websites. Add a source to your page by selecting the plus sign.
As you write, Researcher saves a record of your searches. Just select My Research to see the complete list.
Keep track of all your sources by using Word's built-in bibliography maker. Simply navigate to the References tab.
First, choose the style you want your citations to be in. In this example, we’ve selected APA style.
Select Insert Citation and Add New Source .
In the next window, choose what kind of work you’re citing—an article, book, etc.—and fill in the required details. Then select OK to cite your source.
Keep writing. At the ends of sentences that need sources, select Insert Citation to keep adding new sources, or pick one you already entered from the list.

As you write, Word will keep track of all the citations you’ve entered. When you’re finished, select Bibliography and choose a format style. Your bibliography will appear at the end of your paper, just like that.
Make things look nice
Make your report or project look extra professional in the Design tab! Browse different themes, colors, fonts, and borders to create work you're proud of!
Illustrate a concept with a chart or a model by navigating to the Insert tab and choosing SmartArt . In this example, we chose Cycle and filled in text from the writing process to make a simple graphic. Choose other graphic types to represent hierarchies, flow charts, and more.
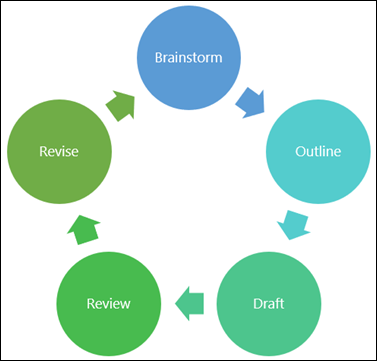
To insert a 3D model, select Insert > 3D Models to choose from a library of illustrated dioramas from different course subjects and 3D shapes.
Invite someone to write with you
If you’re working on a group project, you can work on a document at the same time without emailing the file back and forth. Select Share at the top of your page and create a link you can send to other students.
Now, everybody can open the same file and work together.
Keep learning
Check out more Microsoft Word training and support
Microsoft paper and report templates

Need more help?
Want more options.
Explore subscription benefits, browse training courses, learn how to secure your device, and more.

Microsoft 365 subscription benefits

Microsoft 365 training

Microsoft security

Accessibility center
Communities help you ask and answer questions, give feedback, and hear from experts with rich knowledge.

Ask the Microsoft Community

Microsoft Tech Community

Windows Insiders
Microsoft 365 Insiders
Was this information helpful?
Thank you for your feedback.

Top 25 Microsoft Word Interview Questions and Answers in 2024
Editorial Team
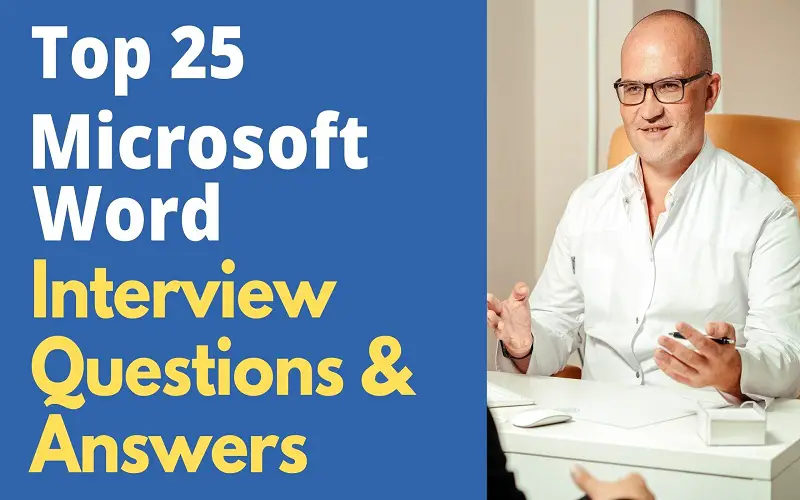
What is Microsoft Word? Microsoft Word is a word processor software that was developed by Microsoft and it is used to create professional-quality documents, letters, reports, resumes, etc, and also allows you to edit or modify your new or existing document.
Below are the Top 25 Microsoft Word Interview Questions And Answers. Also, there are samples to guide you on how you are supposed to respond to each question.
1. What Are The Major Elements Of A Microsoft Word Screen?
· The Title Bar
· Menu Bar.
· Toolbar
· The Horizontal Ruler
· The Vertical Ruler
· Vertical Scroll Bar
· Horizontal Scroll Bar
2. What Are The Advantages Of Microsoft Word?
· Integration: One of the most powerful features of Word is the ability to integrate any document with other media available within the Office suite. It is easy to incorporate graphs, presentation materials, worksheets, and any other media created in the suite. As the link is dynamic, any document you create can be instantly updated when other media changes.
· Mail Merge: Word makes it very easy to create personalized documents by using a database list of names and addresses and merging them into your document. This is ideal for mass mailings of brochures or letters. The mail merge feature is intuitive and feature-packed, allowing you to create many different documents like mailing labels.
· Collaboration: One feature that is outstanding on Word is the ability to markup the document for changes. This allows for a series of editors to amend and update the document and allow all users the ability to see the changes made to the document.
· Templates: The good thing about Word is that there are thousands of templates available, so it’s very easy to create a brochure based on a template someone has already designed. Most templates are very easy to use and very customizable, allowing you to produce some stunning end results.
· Smaller Files: In the past, Word files had been notorious for being relatively large. This was a problem if your device had limited storage space. Word 2007 introduced the new DOCX format, which significantly reduced the size of Word files. This format is now the standard for documents.
· Mobile App: A mobile version of Word is available on Windows phones and tablets. While it is not as robust as the desktop version, it does allow you to create and edit documents. This is a great app for working on documents while you are on the go.
3. What Are The Disadvantages Of Microsoft Word?
· Cost: While Word is the best word processor available, it can be very expensive. You can get free word processors that are nearly as powerful that will satisfy the needs of most users.
· Complexity: Most users will probably never use 50% of the functionality of Word. The complexity can actually be a deterrent as some users will be overwhelmed by the features available. The ribbon does present some of the more frequently used elements, but the lack of intuitiveness of the ribbon can add to the confusion.
· Not Always Intuitive: Some functions are not always intuitive, and it can take a while to get your desired effects. I have personally had problems trying to insert pictures and align text correctly around the pictures. The options available seem to offer what I need, but I don’t always get the desired effect.
· Removed Features: Some familiar features of Word have been removed in the past. This includes the iconic toolbar that was replaced by the ribbon. Word also previously had tools like speech recognition, although that feature became a part of Windows.
4. How Can One Get Help In Microsoft Word?
· Search the Microsoft Support website: There is a large amount of help within the Microsoft Support site. Most problems you encounter will have a solution or workaround described on the site.
· Forums: There are hundreds of excellent forums on the web dedicated to Microsoft Office. You can search these forums for a solution to your problem or pose a question if you cannot find an answer.”
5. What Are The Common Challenges That One May Face While Using Microsoft Word?
· When inserting page numbers
· When inserting watermarks
· When inserting accents
· When inserting special characters
· Leader dots
6. How Can One Edit PDF In Word 2013?
· Click “File” to open the File Menu.
· Click “Open” and select the PDF from either your SkyDrive or from your PC if the file is saved locally.
· Click “Enable Editing” at the top of the screen to disable Protected View. …
· Edit the Document as you see fit.
· Click “File” and then “Save As.”
· Select “PDF” from the drop-down menu to save the document as a PDF.
7. How Do You Make A Macro In Word 2013?
· On the View tab, choose Macros→Record Macro and give the macro a name in the Record Macro dialog box.
· Click the Keyboard button to assign a keyboard shortcut to the macro.
· Type a keyboard shortcut combination.
· Click the Assign button.
· Click the Close button.”
8. How Do You Insert Pictures And Videos In 2013?
1. Click the Insert tab.
2. Click Online Video to open the Insert Video tool
3. Click in the Bing Video Search field and type in a keyword or words for the type of video you’re looking for.
4. Press Enter or click the Search icon.
5. A search results page lists any matches. Use the scrollbar to look through the thumbnails.
6. When you find one you want, click it.
7. To download and embed the video, click Insert .”
9. How Do You Collapse Or Expand Parts Of A Document?
· Place your cursor in the heading.
· On the Home tab, click the arrow in the Paragraph group.
· In the Paragraph dialog box, click the checkbox next to Collapsed by default.
· Click OK.”
10. How Can You Create A User Entry Form In Microsoft Word?
· Go to the “File Tab” and choose “Options”.
. Choose “Customize Ribbon Tab”
· Choose “Developer” from “Customize the Ribbon column”. The Developer Tab will be added to the Ribbon.”
11. How Do You Design The User Entry Form?
· Now write a simple user entry form in Word 2013.
· Add the Content Control that satisfies the user entry form requirements. Click on the “Developer tab” and go to the “Control group” to select the appropriate control. For example, I have added a “Rich text box” for entering the name of the user, 2-To 2 Radio buttons for asking Gender information and marital status.
· Add a drop-down list for choosing an occupation and add a different choice. For this select drop-down list and choose “Properties” and use the “Add” button for adding choices to your drop-down list.
· Add a Text Box for entering the user’s Email; to do that click on the “Insert tab” and choose “text box” from the” text” group.
· Now add Date Picker Content Control to choose the date of birth. And change the property of the date picker control to enter a date in your desired format. To change the property select Date Picker control and click on the properties then select your desired format of a date.”
12. How Do You Insert Cross-Referencing In Microsoft Word?
· Open your Word document and hover your mouse pointer over where you want to insert cross-Referencing.
· Click on the “Reference” Tab.
· Now go to the “Captions” group and choose “Cross-Referencing”.
· The Cross-reference window opens; choose the figure in the “Reference Type” drop-down list. A list of selected reference types of your document will be shown in the “For which” Caption. and within the “Insert Reference to” drop-down list select below/above. Click on the “Insert” button.
· Now see a link appear from the Auto Inserted text to your picture.
13. How To Insert Caption In Your Image In Microsoft Word
· Click the picture you want to add a caption to.
· Click References > Insert Caption.
· To use the default label, type your caption in the Caption box.
14. How Do You Set Editing Restrictions In Word 2013 Documents
· Open the Word document that you want to set the editing restrictions for.
· Click the File Tab and then click the Info option and then the Protect the Document button that shows a list of options to be selected.
· Select the Restrict Editing option. This will open the actual document and it will also provide the option to set the editing restrictions in the Editing Restriction area. Here you can set the formatting as well as editing restrictions on the document.
· Now check the Allow only this type of editing document within the Editing Restrictions and choose the No change (Read-only) option in the dropdown list and then select Everyone in groups.
· Now after setting all restriction options click the Yes, Start Enforcing Protection button which will display a Start Enforcing Protection dialog box for asking the password so no one can change the setting. now you can enter the password or simply leave it blank to set no password protection.
· At last click, the Ok button and you will find that your document is editing protected.”
15. How Do You Remove Editing Restriction In Word Documents?
· Open your restricted Word document that you want to remove the restrictions from.
· Click the File Tab and then click the Info option and then the Protect Document button that shows a list of options to be selected.
· Place the insertion point where you want the image to appear.
· Select the Insert tab, then click the Online Pictures command.
- The Insert Pictures dialog box will appear.
· Choose Bing Image Search or your OneDrive . In our example, we’ll use Bing Image Search.
- Press the Enter key. Your search results will appear in the dialog box,
- Select the desired image, then click Insert .
- The image will appear in the document.
16. How Do You Insert A Picture From A File In Microsoft Word?
- Place the insertion point where you want the image to appear.
- Select the Insert tab on the Ribbon , then click the Pictures command.
- The Insert Picture dialog box will appear. Select the desired image file, then click Insert .
17. How Do You Insert An Online Picture In Microsoft Word Document?
18. how do you change text wrapping settings.
· Select the image you want to wrap text around. The Format tab will appear on the right side of the Ribbon.
· On the Format tab, click the Wrap Text command in the Arrange group. A drop-down menu will appear.
· Hover the mouse over the various text-wrapping options . A live preview of the text wrapping will appear in the document. When you’ve found the text-wrapping option you want to use, click it. Alternatively, you can select More Layout Options… to fine-tune the layout.
· The text will wrap around the image. You can now move the image if you want. Just click, hold, and drag it to the desired location . As you move it, alignment guides will appear to help you align the image on the page.
19. How Do You Use A Predefined Text Wrapping Setting?
· Select the image you want to move. The Format tab will appear on the right side of the Ribbon.
- On the Format tab, click the Position command in the Arrange group.
· A drop-down menu of predefined image positions will appear. Select the desired image position. The image will adjust in the document, and the text will wrap around it.
20. How Do You Crop An Image To A Shape?
- Select the image you want to crop, then click the Format tab.
· Click the Crop drop-down arrow. Hover the mouse over Crop to Shape , then select the desired shape from the drop-down menu that appears.
· The image will appear formatted as the shape.”
21. How Do You Insert A Watermark?
· On the Design tab, select Watermark .
· Choose a pre-configured watermark, like DRAFT, CONFIDENTIAL, or DO NOT COPY.
· For placing a logo or image, Select Watermark > Custom Watermark > Picture watermark > Select Picture . On the same menu, you can create a custom text watermark.”
22 . How Do You Create A Hanging Indent?
“The biggest fear in my career would be having a team that will lead to poor results. I would consider this as a total failure and no one would want that. I am always focused on working with people who can bring productivity to their company. That would be my biggest fear in my career.”
23 . What Is The Latest Version Of Microsoft Word?
“The latest Microsoft Word version is Office 365.”
24 . What Are The Features Of Microsoft Word?
· Home
· Insert
· Design
· Page Layout
· References
· Review
25. What Do You Think Are The Major Challenges You Are Likely To Face With Microsoft Word 2013?
· Live Layout falls short. Laying out images is often a hit-or-miss process
· The Dictionary is dead
· It’s too easy to embarrass yourself
· Compatibility Mode is complicated
Microsoft Word is a very interesting career that you will learn a lot when operating Microsoft Word. Answer the questions with confidence, straight to the point, and you will pass the interview. All the best.
- Top 25 Fast Food Cashier Interview Questions and Answers in 2024
- Top 30 Safety Officer Interview Questions and Answers in 2024
- Top 25 Case Worker Interview Questions and Answers in 2024
- Top 25 Insurance Advisor Interview Questions and Answers in 2024
most recent

Top 33 SeaWorld Parks Entertainment Interview Questions and Answers 2024

Top 33 Senior Financial Analyst Interview Questions and Answers 2024

Top 33 Time Series Analysis Interview Questions and Answers 2024
© 2024 Copyright ProjectPractical.com
How to Use Microsoft Word Effectively for Essay Writing

Microsoft Word for Essay Writing
Using the traditional pen and paper to draft your essay has not completely gone out of style. However, if you want to effectively write, proofread and format your essay all at the same time, you need a sophisticated approach that would allow you to do all these in due time to succeed in professional essay writing from scratch.
It doesn’t matter how you feel about the Microsoft Word program but it is a word processing tool that you can’t do without in your profession. You get to use it daily as you go about your work.
Learning the basic aspect of using the program is quite not difficult. Most of us get to use the word processing program after learning the basics without taking out time to learn the more important features the program has.
To most people, that aspect is not necessary once they can type, search and replace words and make use of the format margins. I am guilty of that myself. I didn’t take out time to learn more than the basics before joining the tool.
I found out in my continuous use of Microsoft Word over the years that the program has some tricks that help to save time. If you are an impatient writer like me that wants to get each job done in the soonest possible time, you should learn about these alternative tools in the program. You will save a lot of time doing so.
Features How to Use Microsoft Word Effectively for Writing
- Track Changes . This feature comes in handy when I want to edit my work or give constructive criticism of another person’s work. The changes you make on the document appear on a highlight and that includes changes in format and deletions. The TRACK CHANGES option can be seen in the REVIEW tab and with it, the texts you edit are highlighted in red color.
- Document Map . The use of headings gives you an overview of the entire structure of the document when you use the special feature called DOCUMENT MAP. This feature makes it easy for you to skip through long documents and also to get the full picture of the storyline.
- Headings and Styles . When you make the necessary changes of marking section and chapter titles with the heading, it will make it easy for you to format the heading for the document in a single place. I use NORMAL for the body of the document and HEADING1 for the chapter titles.
- Headers and Footers . On the old typewriter, the typist has to manually include the page number and author name. This has been upgraded to a word progressing tool. You can add that information just once using the HEADER and it automatically appears on all pages.
- Comments . This can also be seen in the REVIEW column. With this feature, you can include margin notes into your document. This feature can be used for plenty of functions by a writer. For instance, you can use it to include reminders for some editing work you need to do in the future. You can also use it to create reminders on ideas you wish to develop later on in your document.
- Table of Contents . Most documents don’t need a table of content but when a document requires it, it can be stressful to manually create one. Not just the creation aspect, you have to go through the stress of updating it anytime you add more information to your document. The headings feature and TABLE OF CONTENTS work together. That is the Table of contents creates a table of headings and includes the page number where the heading can be found.
- Views . Microsoft Word provides you with different view options. With this option, you can get an overview of your overall manuscript in different ways.
- Compare Documents . Making edits manually in an older version of a manuscript can be a pain in the ass. This feature provides a highlight to pronounce the difference between the two documents. With this feature, you can go through the document at a later date and pick the better version.
- Full Screen . If you wish to focus on your writing without worrying about different tabs and editing buttons, the full-screen option comes in handy to minimize distraction.
- View Side by Side . With this feature, you can open up and review two documents at the same time without having to close one first.
- Integration with Endnote . If you are working on a nonfiction project, you will need to include a lot of references in your work. The endnote feature enables you to keep track of your references in a neat way.
- Full Page . This feature enables you to view your work as a full document. This is not the best mode for reading, but it allows you to check your documents for formatting errors and blank pages.
You can effectively use Microsoft Word for your professional essay writing if you consistently practice with the software and look for new tips every day. Microsoft Word is easy-to-use software but you don’t want to stop at the mediocre level. There are other things you could do with your software as outlined in this educational piece.
Please, disable AdBlock and reload the page to continue
Today, 30% of our visitors use Ad-Block to block ads.We understand your pain with ads, but without ads, we won't be able to provide you with free content soon. If you need our content for work or study, please support our efforts and disable AdBlock for our site. As you will see, we have a lot of helpful information to share.
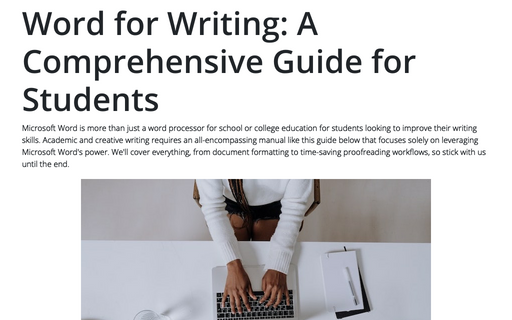
Word for Writing: A Comprehensive Guide for Students
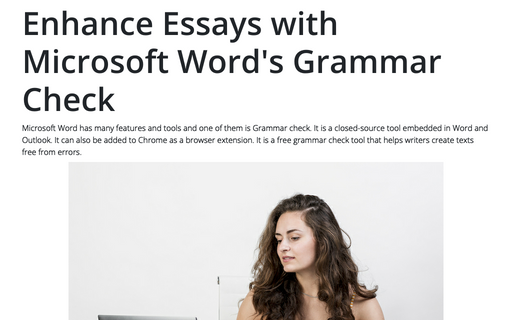
Enhance Essays with Microsoft Word's Grammar Check
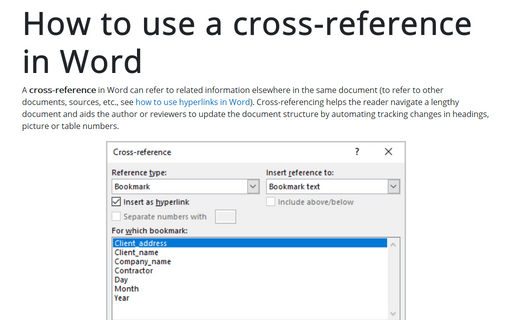
How to use a cross-reference in Word
How-To Geek
Learn these microsoft word features to make college easier.
Get ready for a new class or the school year with these helpful features for essays and papers.
Quick Links
Finding sources with the researcher tool, using smart lookup and search, adding citations and bibliographies, inserting hyperlinks, including footnotes and endnotes, inserting and numbering equations, including page or section numbers.
College is tough enough without spending time trying to figure out how to make your essay meet certain requirements. Microsoft Word offers several features that make writing and formatting your school papers a little easier.
One task you likely spend time on when creating your essay is research. Rather than jump back and forth between Word and your browser, you can use the built-in Researcher tool .
With it, you can find sources like scholarly articles, websites, images, and similar items you need for your paper. Then, add items, insert quotes, and cite the sources directly from Researcher.
On the References tab, click "Researcher" in the Research section of the ribbon.
When the sidebar opens on the right, enter your search term and press Enter.
You'll then see all results for your term provided by Bing. You can review details from journals and websites, select an item to read more, and even add the source directly to your paper.
Another handy tool for doing your research in Word is the Smart Lookup or Search tool. Slightly different than Researcher, this search tool helps you find definitions, pronunciations, and basic information for a search term. For certain types of items, you can add a link or citation to your paper. The tool is basically for general searches which can be quite handy.
This is directly to the left of the Researcher button on the References tab. Click the Smart Lookup or Search button to open the sidebar. Then enter your search term into the box at the top.
You can use the More drop-down arrow to narrow down the results by web or media. This is helpful for providing you with a definition, popular websites for references, and images or other media for your search term.
Depending on the type of item that displays, you can select the plus sign or three dots on the top to cite that source, insert a link, or open the item for full details.
Once you've done your research, it's time to create citations. You normally need a bibliography to list the sources of your in-text references. Word makes citing your sources and listing them correctly an easy task.
Related: How To Automatically Add Citations And Bibliographies To Microsoft Word
Whether you're required to use MLA, APA, Chicago, or another style for your essay, you can add your citations and bibliography in just a few steps.
To add a citation, go to the References tab and the Citations & Bibliography section of the ribbon. Choose the writing format from the Style drop-down list.
Then, select Insert Citation > Add New Source, enter all the necessary details, and click "OK." You'll then see your citation in your text.
When you're ready to create the bibliography, place your cursor in the spot where you want it. Select the Bibliography drop-down box on the References tab and choose the one you want to use.
This automatically creates and formats the bibliography for you per the writing style you selected earlier.
For complete details and additional features, take a look at our dedicated article on citations and bibliographies in Word .
When you add citations and other references to your document, you might need to link to them if they're on the web. You can easily add hyperlinks to text in your document.
Select the text you want to link and either right-click or head to the Insert tab.
Choose Links > Insert Link and choose "Existing File or Web Page" in the box that appears. Enter or paste a copied URL into the Address box and click "OK."
You'll then see your text linked to your web source.
If you have notes you want to add to your paper such as a comment or additional information, you can include those details in footnotes and endnotes. This allows you to add the information you need to the bottom of the page (footnote) or end of the section or paper (endnote) without distracting from the main content.
Related: How to Use Footnotes and Endnotes in Microsoft Word
To add one or the other, place your cursor in your text where you want the indicator to appear. Go to the References tab and Footnotes section of the ribbon. Choose either "Insert Footnote" or "Insert Endnote."
You'll see the superscript indicator where you placed your cursor and be automatically directed to the footnote or endnote to add your details.
If you want to adjust the format, placement, numbering, or other features, check out our full tutorial on footnotes and endnotes in Word .
If the type of paper you're composing is for a math class, you'll likely need to include equations. With Word, you can add equations formatted correctly and number your inserted equations as well.
Related: How to Make a Fraction in Microsoft Word
To add an equation, you can use the Ink to Math equation editor . Head to the Draw tab and select "Ink to Math."
Write your equation in the large center area and you'll see a preview on top. You can use the erase, select and correct, or clear tools as needed.
When you finish, click "Insert" to pop the equation into your paper.
If you're required to number your equations or simply prefer to, you can easily add captions to them. Select an equation, go to the References tab, and pick "Insert Caption" in the Captions section of the ribbon.
When the Caption box opens, choose "Equation" in the Label drop-down list. Then, select the position or adjust the numbering as needed. Click "OK" to insert the caption.
One more feature of Word that might be a requirement for your essay is numbering. You can include page or section numbers, choose the placement, and make the first page different if you're using a title page.
Related: How to Work with Page Numbers in Microsoft Word
To add page numbers, go to the Insert tab and Header & Footer section of the ribbon. Use the Page Number drop-down menu to select the area of the page and then pick an option for the position of the numbers.
To change the pages containing numbers, remove the first page from numbering, and include any other details with the page numbers, open the Header & Footer tab. You'll see this tab if you double-click in the header or footer where you place your page numbers.
For details on using section numbers, review our how-to for working with page numbers in Word .
For citing sources, linking to them, doing research, and organizing your paper with page numbers, these Word features should have you off to a great start for your school year.
For more, look at how to change the margins or how to use double-spacing in your Word document. And as you pursue your future career, learn a few quick tips on formatting professional-looking documents in Word .
Top 25 Microsoft Word Interview Questions and Answers
MS Word Interview Questions
Here are Microsoft Word interview questions and answers for freshers as well as experienced candidates to get their dream job.
1) How you can connect with cloud service on word 2013?
To connect with the cloud service on word 2013 you have to go to a Main Menu Open One Drive click on sign in option enter the e-mail address and it will connect you with cloud service
Free PDF Download: MS Word Interview Questions and Answers
2) How you can insert video in Microsoft Word?
To insert video into the word document you have to go to INSERT a Online Video Media Enter the keyword or video you are looking for Press enter click on the video you want to add it To add or download video, click Insert The video will appear on word as an image when the download is completed, click on play button to play your video
3) How you can collapse or expand parts of a document?
To make readers read or see only the part they are interested in, this function is very useful. To do this you have to first give heading to your topic as heading 1, heading 2 ….from Home Menu. Once this done a small icon will appear on the corner of the heading, on clicking on this icon it will merge the content and on re-clicking on it, it will expand the content back to its normal place.
4) How to edit PDF document in 2013?
To edit PDF document in 2013,
- a) Click the file menu
- b) Click on Open icon
- c) Select the PDF file from your local disk
- d) Select the file and click Open
- e) When word displays the informational dialog, click ok
- f) If word display, the protected view bar at the top of the document, click enable editing
- g) You can edit PDF file now with word, once file is edited you can save it as PDF or in Word format
5) How to add foot-node & end note in word?
To add foot node, bring the cursor at the end of page where you want to add the foot node than go to main menu click on Reference Option click on Insert Footnotes. Likewise you can add end note by clicking on “Insert endnote”.
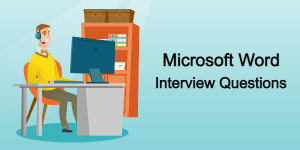
6) What is the shortcut keys for creating hyperlink?
Create a hyperlink CTRL + K
7) In MS word 2013 how you can create a user entry forms ?
A user entry form can help you to create a document with check box, drop down list, combo box and any other content control To create user entry forms in Ms word, Go to File tab Selection Options Click on Customize Ribbon click on check box for ‘Developer’ This will add the developer tab to your ribbon To create entry form, let say you want a form that include basic information like
- Marital Status:
- Occupation:
- Date of birth:
And for that you might need drop down list, check box or combo box. To add this Go to Developer option in Main menu Select your tag, Click on drop down list click on control properties Add information in control properties Click OK You can do same for rest of entries for occupation, gender and for date of birth there is a different properties available in developer ribbon ‘Date Picker Content Control’
8) In word 2013 how you can insert a column break?
To insert a column break , first of all bring cursor where you want to break the column then Go to page layout option Select column break from column break down option and select your option (2, 3, 4 )
9) How to delete a break in column?
To delete a break in column that you no longer need
- Click the show/ hide button on the Home tab in the paragraph section to display non-printing characters
- Click in the section break
- Press delete button from keyboard, it will remove break from column
10) How you can take a screen shot in word 2013?
Go to INSERT option In Illustrations option, click on icon with camera click on screen clipping option and choose the portion you which you want a screenshot
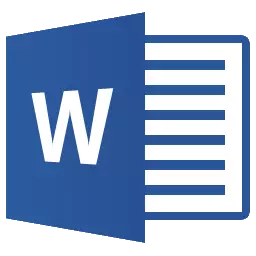
11) How to insert caption in your image?
To insert caption for your image either Select your image right click you will see an option “INSERT CAPTION”. And you can enter the details , the other way to enter caption is Select your image or table then, Click on “REFERENCE” menu under reference menu, click on option “Insert Caption” A caption box will appear, where you can select caption for figure, table or equation
12) What is the use of XML mapping panel in MS word 2013?
If you have added “DEVELOPER” TAB in your main menu, then under this tab you have an option “XML Mapping Panel”. This option helps to map xml contents into word document.
13) How to create a Macro in word 2013 ?
To create a Macro follow the given steps
- On the View tab choose macros Record macro and give macro a name in the record macro dialog box
- Click the keyboard button to assign a keyboard shortcut to the macro
- Type a keyboard shortcut combinations Ctrl+R and then click the assign button
- Click the close button
- To stop recording choose macros Stop recording
14) How to create cross referencing in word 2013?
To create cross referencing follow the steps mentioned below
- Open your word document and bring cursor where you want to insert cross-referencing
- Click on the “ Reference tab”
- Now in captions group, click on “Cross reference”
- A window will pop up asking for “Reference Type” like – Heading, Figure, Foot Note etc.
- Select any option from “ Reference Type” and then click insert
- After bringing cursor where newly reference link is created, on pressing “Cntrl+Click” will direct to the reference object
15) How you can restrict editing for someone in word 2013?
To restrict editing, follow the menu as mention below Go to review tab, click on Restrict Editing Pop up window appears on right side of your document In pop up window, go to “ editing restriction”, select the drop down for which you want to put restriction for like only comment , track changes, filling in the form, or read only At end you will be asked to set a password for the document to keep access limited to you
16) How you can insert an online picture in your word document in word 2013?
To insert picture that is online, like you have picture on Facebook or Flickr and you want to insert it in word document you can use this feature
- Bring the cursor where you want to insert the image
- Under INSERT tab, click the online picture button in the illustrations section.
- Insert dialog box opens
- Type a phrase that describes the image you want in the office.com or Skydrive
- Click on the image you want to use to select it
- Click the Insert button to insert the image
17) How you can customize the indent amount?
To customize the indent amount, you have to select the text which you want indent. After that under “Page Layout” in paragraph section, you can set the indent left or right.

18) What is the short cut to move the insertion point to the beginning of the document?
To move the insertion point to the beginning of the document the short cut key used to <Ctrl> + <Home>
19) What is the correct procedure for creating a hanging indent?
You can create a hanging indent by Opening the paragraph dialog box Select “Special” list Select hanging specify an amount in “By” box.
20) How you can create a custom watermark?
To create your own Watermark , Got to Page Layout tab in the Page Background group click Watermark and select Custom Watermark . Select the Picture Watermark or text watermark option and make changes accordingly.
21) What is the short cut key to insert a page break ?
The short cut key to insert a page break is press <Ctrl> + <Enter>
22) What is the easiest way to save a chart so you can use it another document?
You can save a chart as a chart template, this will allow you to change the data but reuse the chart’s formatting and styles
23) What you can add to label the values of individual chart elements?
Add “ data labels ” to label the values of individual chart elements
24) In what ways you can see the difference between two similar documents?
To see the difference between two similar documents click the compare buttons and select compare from the review tab in the compare group in the Ribbon.
25) How you can accept or reject track changes in word 2013?
To accept or reject track changes in word 2013,
- Select the track changes made in the document
- From the review tab, click the Accept or Reject command, the mark-up will disappear and word will automatically jump to the next change
These interview questions will also help in your viva(orals)
You Might Like:

21 Comments
it is very important questions
Nice too good , thankx sir……
That’s good
i’m proud of the teaching i like it
very nice and assy question
Its very helpful to learn the Ms-word. hope more questions will be added in future
\_Thankyou so much
Its very helpful to learn the Ms-word. hope more questions will be added
very important question
Is there a way to enlarge print beyond 72? I want a sign that fills the page with maximum print size. i.e. WELCOME to go from margin to margin on a landscape page.
Thanks a lot
very useful information, Thanks you very much sir.
nive sooooooo useful
I would like to know how to insert a picture on a document in word so it stays still. I can put my cursor on the picture and move it all over.
Insert a picture and select it such that the ribbon shows “picture tools”. Search for “wrap text” option and select “through” from that. Now the picture moves anywhere you want
Very useful questions.. plse send me questions on Access Also.
very helpful in my current job.
very helpful in my current job….
Very useful questions so funny
Leave a Reply Cancel reply
Your email address will not be published. Required fields are marked *
15 Microsoft Word tips and tricks that will help any user work more efficiently
- Microsoft Word is filled with little-known tips and tricks that allow for more efficient work.
- Some tricks, like "Focus" mode and quick translations, make writing and editing a breeze.
- Other features, like a built-in Resume Assistant and a document-signing tool, can aid on professional documents.
It's easy to take Microsoft Word for granted, despite its reputation as an easy-to-use word processor.
However, even everyday Word users might not realize how powerful the app is, or how many features it has beyond the simple editing commands we all know.
Microsoft Word tips and tricks
Taking time to explore Word's more obscure corners can make the program even more useful for you. If you start using these tricks often, you might start to wonder how you ever went without them.
Here are 15 of our favorite Microsoft Word tips and tricks, all of which can save you time and energy while you work.
- Main content
21 Microsoft Word interview questions and answers
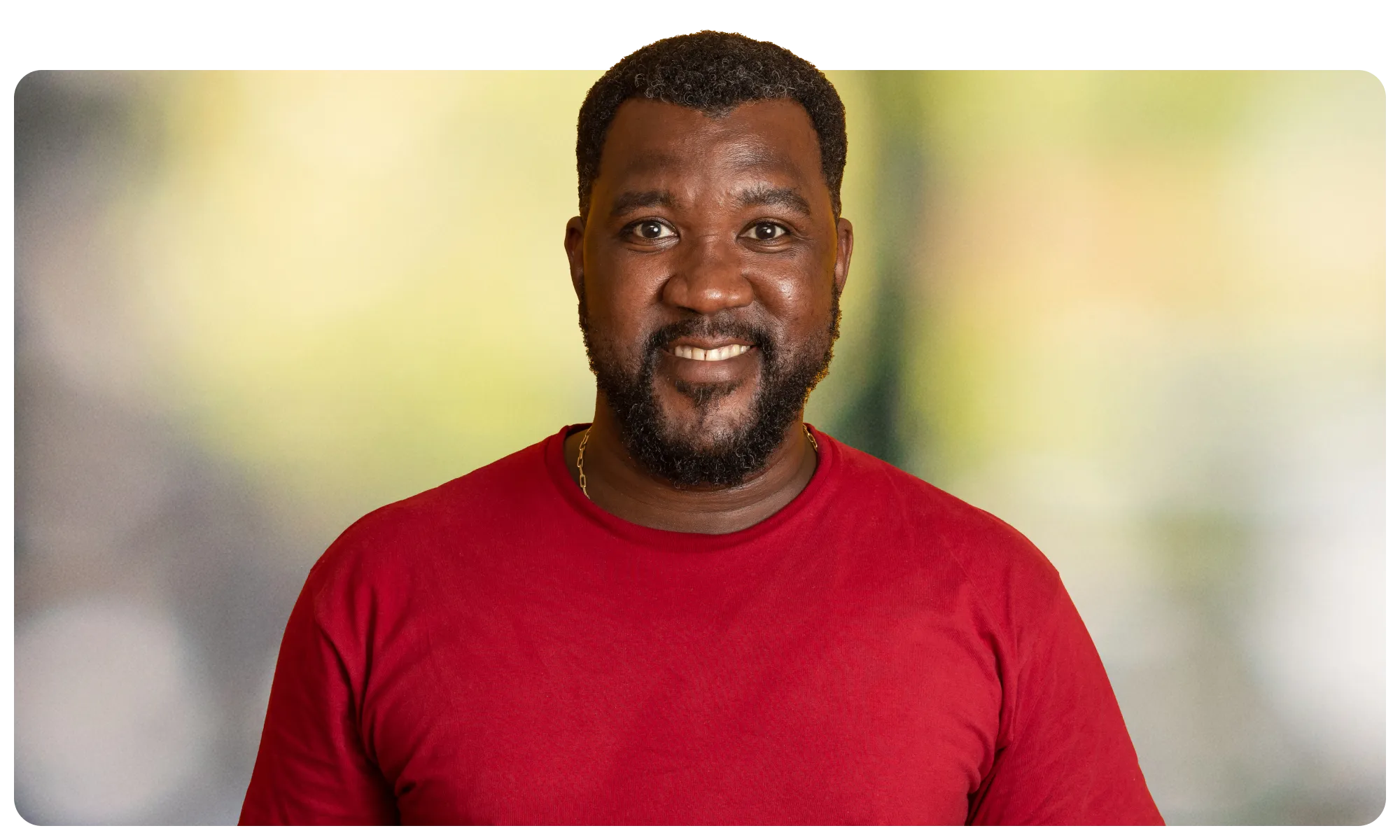
Jobseekers love to claim competence with Microsoft Word—hiring managers know this all too well!
Sure, your candidates probably know how to create, edit and share basic documents, but are they able to cope with more challenging tasks, like mail merges or macros?
Experience with Word’s most advanced concepts won’t be necessary for all roles, though most middle-skill roles will need at least a basic understanding of the software—especially given that Word is the undisputed market leader for word processing . Because of this, employers should use a Microsoft Word test in recruitment when Word proficiency is a must for the job.
The demand for strong word processing skills is only set to grow in the years ahead, so it also makes sense for hiring managers to have a set of Microsoft Word interview questions in their arsenal.
To that end, we’ve put together 21 probing questions to put your candidates’ claims of Microsoft Word mastery to the test.
They cover three difficulty levels and a range of topics related to Word, giving you the chance to tailor your interview to the needs of your position.
Add a few of our questions to your recruitment process and use our sample answers for reference to find the best candidates for the job!
Table of contents
7 beginner microsoft word interview questions, 7 intermediate microsoft word interview questions, 7 advanced microsoft word interview questions, for which roles can you use microsoft word interview questions, at which stage of the hiring process should you use microsoft excel interview questions, use testgorilla’s microsoft word interview questions to make the best hire.
Use these beginner Microsoft Word interview questions for roles that only require a basic understanding of the software.
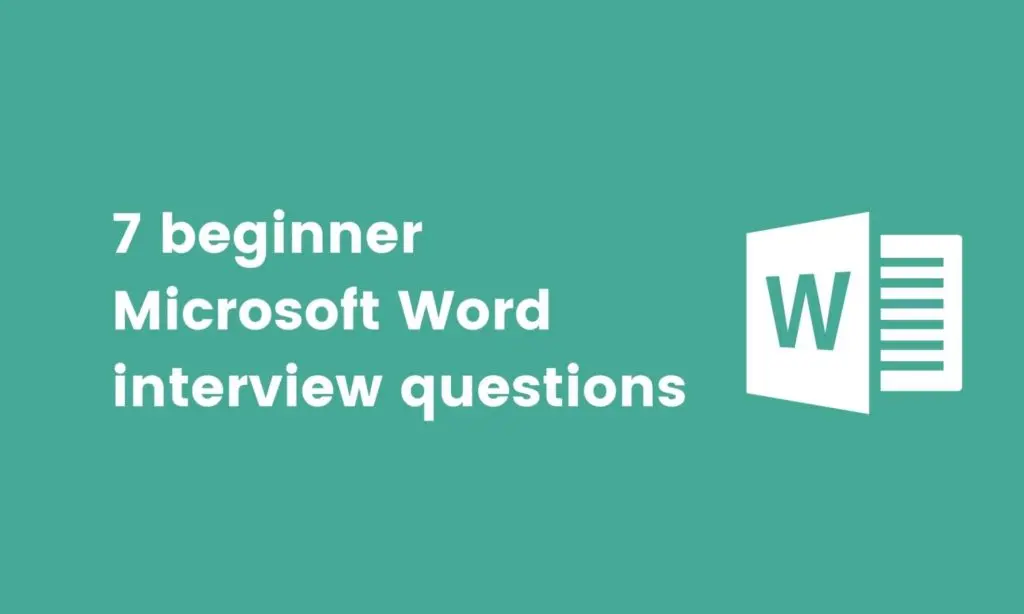
1. What are the main purposes of Microsoft Word in a business context?
Sample answer :
Microsoft Word is a versatile and easy-to-use word processing tool that serves a variety of business purposes, such as:
Create high-quality documents such as reports, memos, and promotional materials for internal and external use
Check spelling, punctuation, and grammar of written content and correct mistakes
Present information clearly and compellingly using different formatting and design features
Create tables and charts for data visualization
Promote collaboration using file-sharing features
2. What role do cloud services play in Microsoft Word and how can they be used?
You can connect Microsoft Word with several cloud services for flexible file storage and retrieval, allowing users to access their documents from any device.
Word offers native support for Microsoft’s OneDrive cloud service and some third-party providers like Dropbox and Box. These cloud tools can be integrated from File tab → Open → Add a Place .
Documents can also be created, edited, and shared online using Word’s browser version. This free tool allows users to access Word without having to download the software. Browser storage is powered by OneDrive.
3. What are some best practices for formatting a large document in Microsoft Word?
Microsoft Word has a variety of tools for making documents more presentable and easy to digest. When working with large documents, make sure to:
Separate text into sections and subsections with clear headings
Use consistent font and paragraph formatting
Include a table of contents
Add page numbers
Use page breaks where appropriate
4. How would you share a document with someone who doesn’t have Microsoft Word?
It’s still possible to share a Microsoft Word file with someone who doesn’t have the software: You just need to save the Word file in another suitable format, such as PDF or Rich Text Format.
You can also use the Share feature in the top-right corner of Word to send a link to the document in browser form via email.
5. What are the different techniques for presenting data in Microsoft Word?
There are two ways to present data in Microsoft Word:
You can use tables in Word to present basic numerical data. To create a table, go to Insert tab → Tables section → Table button .
This gives users the option to create a new table from scratch, import a table from Microsoft Excel, or select a ready-made table from a selection of templates.
You can use charts in Word for visualizing more complex sets of data. To create a chart, go to Insert tab → Illustrations section → Chart button . This gives you several options for charts and graphs, including:
Column charts
Scatter graph
After selecting your chart or graph, you’re prompted to insert the data. When working with large datasets, it’s easier to create the chart in Microsoft Excel and then import it into Word.
6. What are the differences between footnotes and endnotes in Microsoft Word?
Footnotes and endnotes both allow users to add additional information to a Microsoft Word document outside the main body of the text. We can find these under the References tab.
Footnotes and endnotes differ in that footnotes appear at the bottom of the specific page they’re linked to, whereas endnotes appear at the bottom of the last page of the chapter they’re linked to (or the document if there are no chapters).
7. What is a column break in Microsoft Word? How is it used?
Like a page break and a section break, a column break is used to change the structural layout of text in a Microsoft Word document. Unlike the other types of break, a column break splits the document into different sections from top to bottom, i.e. into columns.
To insert a column break, place the cursor at the point in the text where you want the column to break. Then, go to Layout tab → Page Setup section → Columns button and select the type of column break you wish to add to the document.
Our intermediate Microsoft Word interview questions are perfect for positions that go beyond simple document creation and storage.
For such roles, candidates should be well-acquainted with Word and know some of the software’s more complex features.
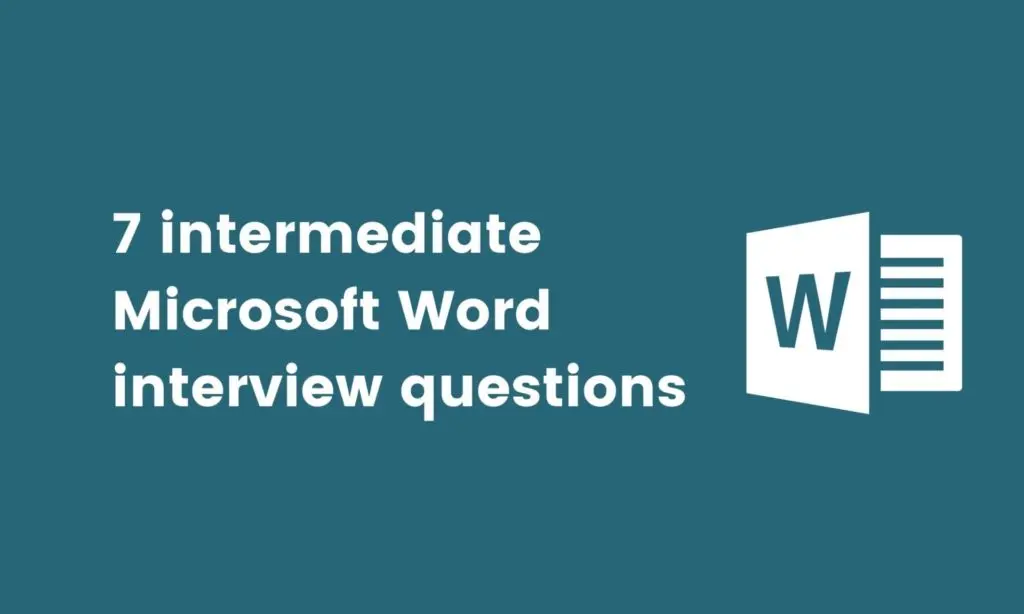
1. How are access privileges managed in Microsoft Word?
Microsoft Word has a range of tools for limiting access to documents to certain users. To configure a document’s access privileges, go to File tab → Info → Protect Document → Restrict Access → Restricted Access .
This loads the Information Rights Management (IRM) servers, from which the user can grant access to certain email addresses while removing their ability to edit, copy or print the document in the Permissions dialog box.
In addition, users can configure editing and formatting restrictions under Review tab → Protect section → Restrict Editing button . Finally, you can grant access by clicking Share in the top-right corner of the program and sending the document to selected email addresses.
2. What types of multimedia can be used in a Microsoft Word document? How are they inserted?
Besides text, Microsoft Word also offers multimedia support for:
A wide range of images, including pictures, animations, and clip art, can be used in Word. To insert an image, go to Insert tab → Illustrations section → Picture button .
This gives users the option to upload an image from their local files, browse Word’s selection of in-house stock images, or search online.
You can embed a video from a site like YouTube by navigating to Insert tab → Media section → Online Videos button . This prompts users to insert the video’s URL. After confirming, the video will appear in the Word document.
It’s also possible to add sound to your Word document. Go to Insert tab → Text section → Object button → Object command .
Select ‘Create from File’ and browse to find the audio file in your storage. Once selected, users can choose to embed the audio directly into the document or insert it as a link.
3. How do you view changes made to a document in Microsoft Word?
When working on a document in Microsoft Word, activating the Track Changes feature under Review tab → Tracking section → Track Changes button will allow you to view edits as you make them. This is an especially useful tool when collaborating on a document.
With Track Changes enabled, deletions are marked with a strike-through, while additions are represented by an underline. Different users can make changes, which show in different colors.
In addition, you can retrieve previous versions of a document by navigating to File → Info → Version History to track changes over longer periods.
4. How do you edit PDF documents in Microsoft Word?
Microsoft Word allows users to edit PDF documents by converting them to Word documents first. Afterward, they can export the newly edited document back to PDF.
To get started, go to File → Open and find the PDF file in your storage. This prompts a request to convert the PDF into a Word file. Once you accept it, you can edit the file and then reconvert it to a PDF from File → Export → Create PDF .
5. How do you secure sensitive information in a Microsoft Word document?
There are several ways to protect a document in Microsoft Word, including:
Set the document to read-only
Use password encryption
Restrict editing
Restrict access
Add a digital signature
Mark the document as final
These features are accessible from File → Info → Protect Document . In addition, it’s good practice to back-up important files in a secondary location, such as the cloud.
6. How do you customize the toolbar in Microsoft Word?
Customizing the Microsoft Word interface is a great way to streamline the content creation and editing process. Users can customize the:
Quick Access Toolbar : This appears at the very top of the page in Microsoft Word and features a handful of commands for quick and easy access
Ribbon : This is the main part of the toolbar and comprises Word’s various tabs and the functions within them
To customize the Quick Access Toolbar, go to File → Options → Quick Access Toolbar . From here, you can choose to add new commands and remove others.
To customize the ribbon, go to File → Options → Customize Ribbon . From here, you can rearrange tabs and commands, rename tabs, create new tabs, and export your customizations to share with other users or apply to other Microsoft programs.
7. How do you create a hanging indent in Microsoft Word?
Users can create a hanging indent in Microsoft Word following these steps:
Place the cursor on the text where you want to insert the hanging indent
Go to Home tab → Paragraph section → Paragraph Settings button to pull up the Paragraph dialog box
Under the Indentation section in the Index and spacing tab, select Hanging from the Special dropdown box
This creates a hanging indent, setting off the designated line by positioning it at the margin and then indenting each subsequent line of the paragraph.
Use our advanced Microsoft Word interview questions when recruiting for positions that require a complete understanding of the program, including Word’s advanced developer controls.
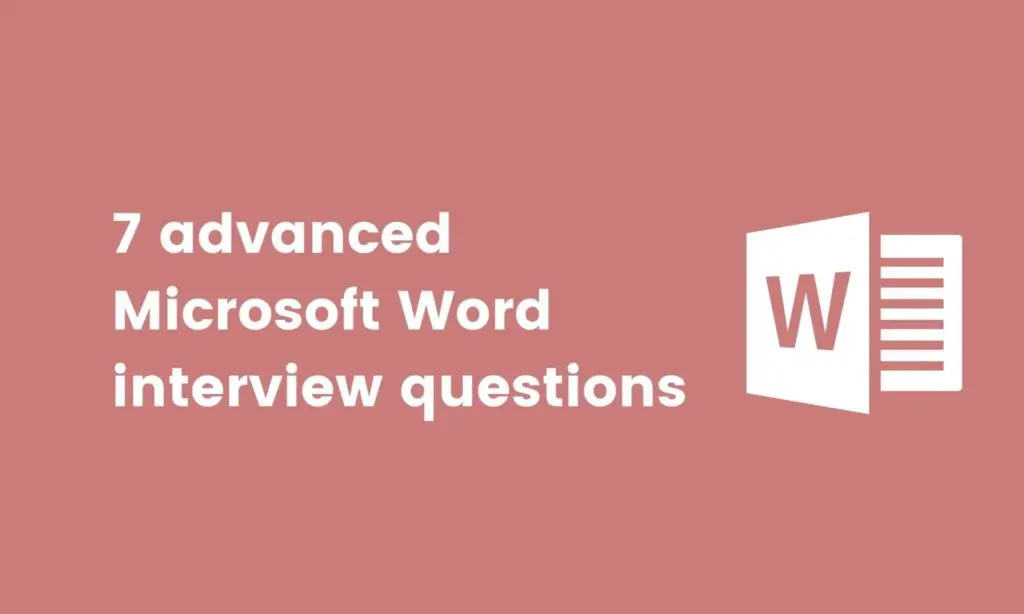
1. What is Mail Merge and how is it used in Microsoft Word?
Mail Merge is a powerful tool for preparing and personalizing bulk emails, letters, labels, and envelopes in Microsoft Word. It allows you to create multiple documents at once, saving you the time and effort of retyping the same document over and over.
The steps for creating a Mail Merge document are:
Go to Mailings tab → Start Mail Merge section → Select Recipients button → Type a New List command and add all necessary addresses for the Mail Merge
Go to Mailings tab → Start Mail Merge section → Start Mail Merge button and select the appropriate format for the Mail Merge, such as a letter
Go to Mailings tab → Start Mail Merge section → Select Recipients button → Use Existing List command and select the mailing list you prepared in step 1
Write the master document. Use Mailings tab → Write & Insert Fields section → Insert Merge Field button to insert relevant Mail Merge elements, such as First Name or Address Line
Go to Mailings tab → Preview Results section → Preview Results button to check for any errors
Once satisfied, go to Mailings tab → Finish group → Finish & Merge button and select Edit Individual Documents
In the Merge to New Document panel, click All to create a separate document for each person on your mailing list. You can then choose to save or export the personalized documents
2. What is XML mapping and how is it performed in Microsoft Word?
XML mapping is an advanced feature available in Microsoft Word that allows you to map custom data to content control boxes in a document.
For instance, if you had a data entry form with empty text boxes and drop-down menus, these fields could be populated automatically by data from a mapped custom XML file.
XML mapping in Word is accessible from the Developer tab → Mapping section → XML Mapping Pane button . Users import a custom XML file with elements matching the content controls in the document and then bind the XL file to the template content controls accordingly.
3. How do you create a data entry form in Microsoft Word?
To create a fillable form in Microsoft Word, you first need to add the Developer tab to the ribbon. Go to File → Options → Customize Ribbon and tick the Developer box under the Main Tabs section.
Next, create the template for the form. You can create the template yourself using Word’s table feature or you can download a template from the internet.
Once the template is complete, you can add sections for data entry by following these steps:
Place the cursor where you want to insert the form field
Switch on Design Mode by following Developer tab → Controls section → Design Mode
Insert your desired controls for data entry. These could be an empty text box, a drop-down list, or a checkbox
Finalize the form by adding any necessary editing restrictions under Developer tab → Protect section → Restrict Editing button
Distribute the form to peers for completion
4. What is cross-referencing, and how is it performed in Microsoft Word?
Cross-referencing is a feature in Microsoft Word that allows you to link internally to other parts of a document. For instance, you might link to a chart or table that appears elsewhere in the document.
The steps for inserting a cross-reference are as follows:
Select the point in the document where you want to add the cross-reference
Go to Insert tab → Links section → Cross-reference button
In the Reference type drop-down box, select the type of content you want to cross-reference to
In the Insert reference to drop-down box, select how you want the reference to be displayed
In the For which box, select the specific item you want to refer to
Ensure the Insert as hyperlink box is ticked
Click Insert
5. How do you create a custom watermark in Microsoft Word?
You can create custom watermarks for your documents in Microsoft Word by following these steps:
Go to Design tab → Watermark button → Custom Watermark command
Select Picture watermark to upload a picture of your watermark or Text watermark to type your watermark
Click OK. The watermark is then inserted into the document and you can edit it by double-clicking near the top of the page to open the header
6. How do you review spelling in a Microsoft Word document that has more than one language?
When working with documents written in multiple languages, you can instruct the spelling review tool to skip certain parts of the text. Using this feature, you can review documents with multiple languages effectively by isolating different parts of the text and reviewing them one at a time.
To enable this feature, highlight the section of text you wish to skip and go to Review tab → Language section → Language button → Set Proofing Language command . In the Language panel, tick the Do not check spelling or grammar box.
The spelling review will skip the designated block of text. You can then change the proofing language to review other parts of the document written in a different language.
7. Is it possible to automate repetitive tasks in Microsoft Word?
You can automate tasks in Microsoft Word using the Macros feature. With a macro, you can pre-record the steps needed to complete a task and then execute these all at once using a single button or keyboard command.
Here are the steps for creating and implementing a macro in Word:
Setup the macro : Go to View tab → Macros section → Macros button → Record Macro command . Fill in information about the macro, including name, description, storage location, and assigned keyboard shortcut
Record the macro : After closing the Record Macro panel, the macro will begin recording. Complete the action you want to automate and end the recording under View tab → Macros section → Macros button → Sop recording command
Run the macro: The macro is now ready for use. Place the cursor over the point in the document where you want to perform the action and press the designated keyboard shortcut to run the macro
While most jobs will only require a basic understanding of Microsoft Word, in some fields it can pay dividends to have an advanced Word user on your team. Here’s a list of roles for which you should ask about Word experience during recruitment:
Administrative assistant : From writing emails to creating schedules, administrative workers often depend on word processing tools for many aspects of their job. Their skills with programs like Word are key to maintaining organization in their company.
Writer : Whether involved in copywriting, content marketing, or creative writing, writers spend most of their day sitting behind word processing programs like Word. Naturally, they need to be well-acquainted with their chosen software’s tools and properties.
Editor : Sharing files, leaving comments, and applying correct formatting are all crucial parts of an editor’s job. Familiarity with Word’s different features brings greater efficiency to the editing process.
Customer service assistant : Email remains one of the most popular ways for support teams to communicate with their customers. Word processing tools like Word have built-in features for sending customer service emails to mailing lists in bulk.
Transcriptionist : Strong word processing skills can vastly improve performance during transcription. Knowledge of the software interface and application of automation tools will have transcriptionists working as effectively as possible.
Even outside of these roles, it’s still important to test for word processing skills . HR, marketing, law, and business management are all employment sectors that regularly draw on word processing programs like Word.
It’s also worth noting that the demand for word processing skills is only going to increase in the future. By 2030, 75% of jobs in the global economy will require advanced digital skills, of which word processing is an integral part.
Incorporating Microsoft Word assessments into your candidate selection process, therefore, will not only improve your quality of hire today, but will also future-proof your recruitment.
It’s best to hold off on interviews until the final stages of the recruitment process. We suggest using a selection of screening assessments beforehand to identify the best talent for interview.
Here’s a rough outline for a recruitment process you could use when hiring for a role with Microsoft Word skills:
Application : Think carefully about your job description, and make sure to emphasize the need for strong Microsoft Word skills
Screening assessments : Invite applicants to complete a Microsoft Word skills test as well as a Culture Add test, one of our cognitive ability tests or a role-specific skills test to see if they would be a potentially good fit for the role and the company
Resume screening : Review the applications of candidates with the strongest scores on the screening assessments, shortlisting a select number for the next stage
Screening call : Arrange a short, informal chat with shortlisted candidates to discuss the role further and see if goals and expectations align
Interview : Use our Microsoft Word interview questions alongside other skills-based and character-based questions to learn more about your candidates and find the most suitable person for the job
Reference checks : Check the references of your chosen candidate and complete any other required background checks
Job offer : Once you’re satisfied, submit a job offer!
This kind of multi-stage selection process submits candidates to a wide range of assessments, giving you a more complete picture of each person’s strengths and knowledge.
We strongly recommend using a Microsoft Word skills test during your recruitment process as this assesses candidates’ experience with the software first-hand—something that interview questions alone cannot do.
Using a selection of tailored Microsoft Word interview questions alongside a pre-employment software skills test is the best way to assess proficiency with Microsoft Word .
Make sure to balance your selection process with a range of character-based interview questions and assessments to make a hire that not only addresses the word processing needs of your business, but also adds to your company culture.
With TestGorilla, you’ll find the recruitment process to be simpler, faster, and much more effective. Get started for free today and start making better hiring decisions, faster and bias-free.
Related posts

65 Apache Kafka interview questions to hire top talent (+ 25 sample answers)

Employee referrals: A powerful tool for finding – and keeping – top talent

How to hire a squarespace designer (And mistakes to avoid)
Hire the best candidates with TestGorilla
Create pre-employment assessments in minutes to screen candidates, save time, and hire the best talent.

Latest posts

The best advice in pre-employment testing, in your inbox.
No spam. Unsubscribe at any time.
Hire the best. No bias. No stress.
Our screening tests identify the best candidates and make your hiring decisions faster, easier, and bias-free.
Free resources
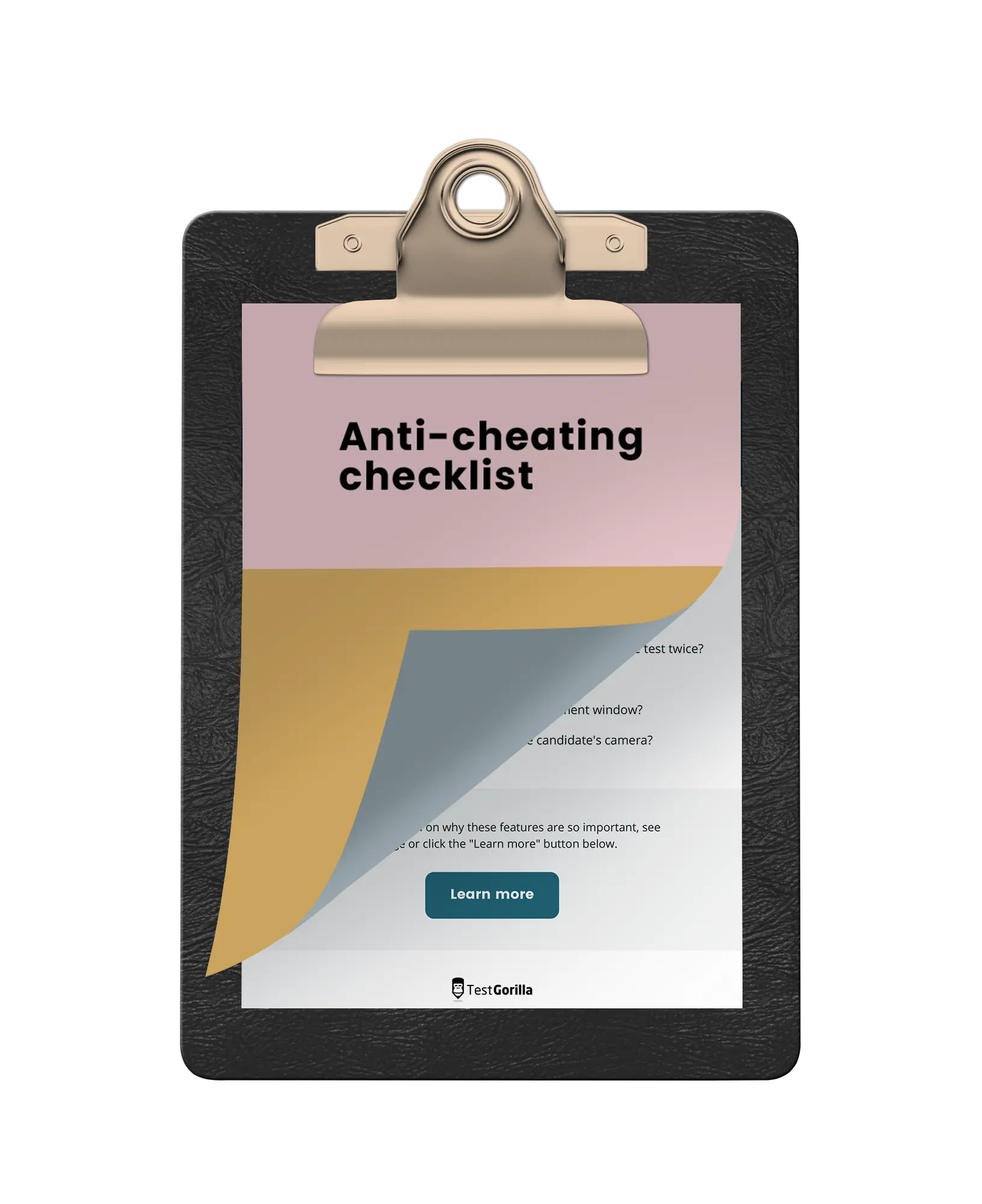
This checklist covers key features you should look for when choosing a skills testing platform
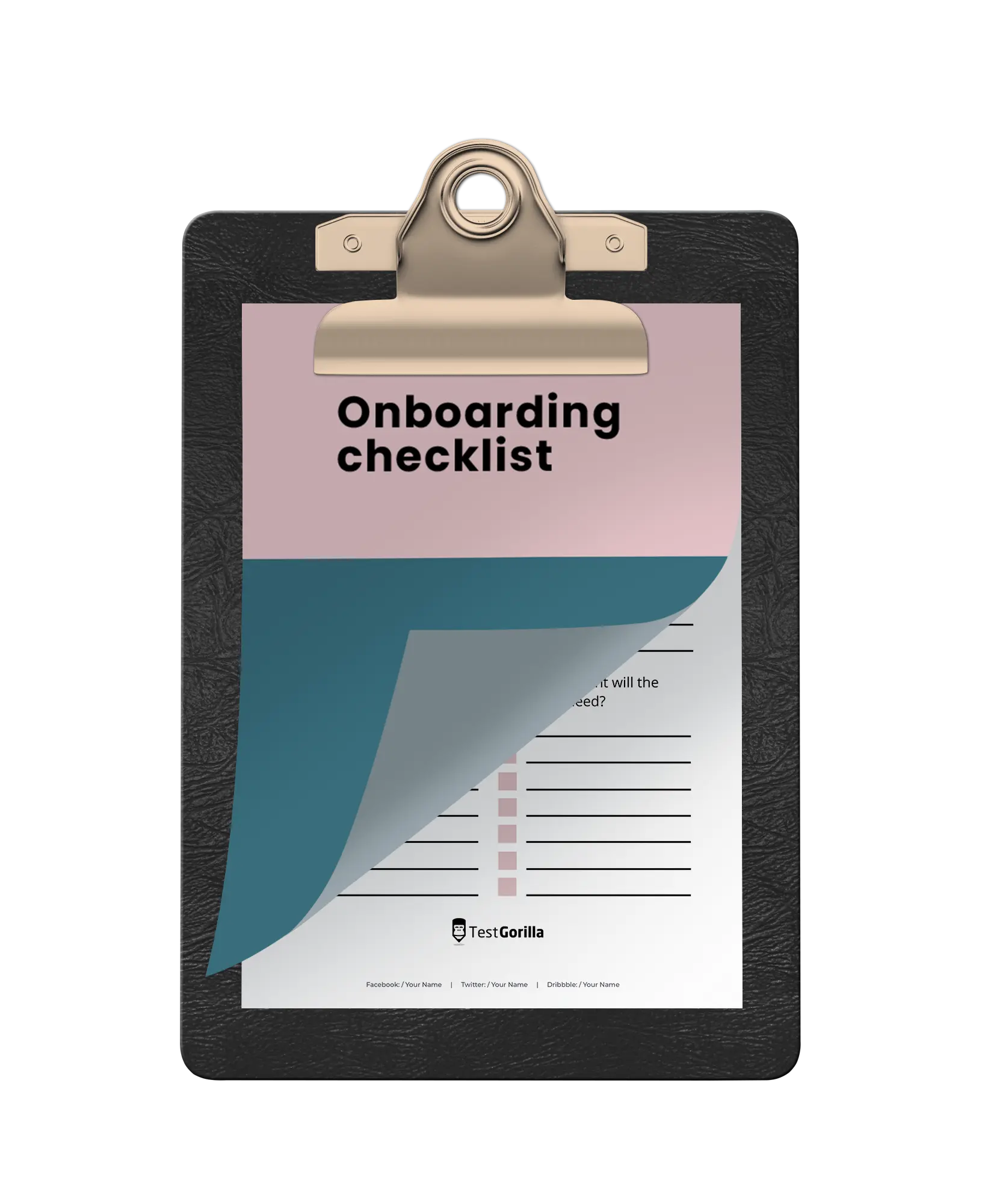
This resource will help you develop an onboarding checklist for new hires.
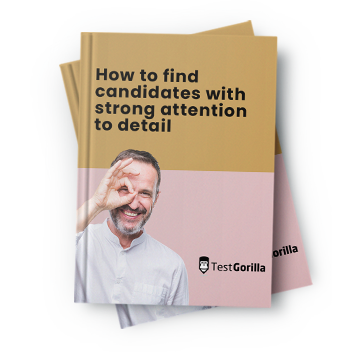
How to assess your candidates' attention to detail.
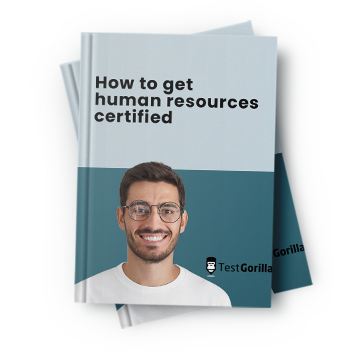
Learn how to get human resources certified through HRCI or SHRM.
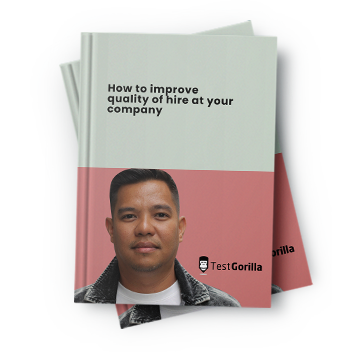
Learn how you can improve the level of talent at your company.
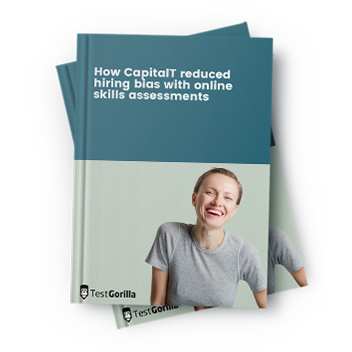
Learn how CapitalT reduced hiring bias with online skills assessments.
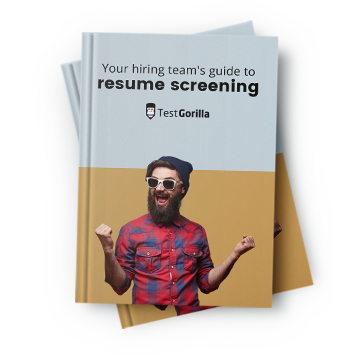
Learn how to make the resume process more efficient and more effective.
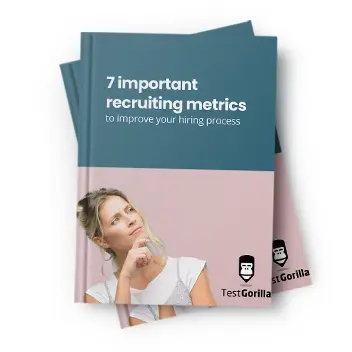
Improve your hiring strategy with these 7 critical recruitment metrics.
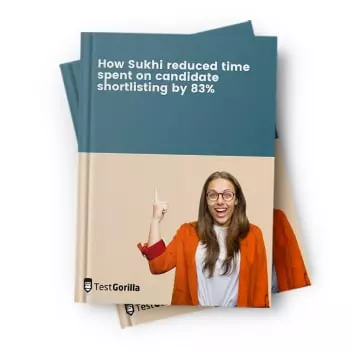
Learn how Sukhi decreased time spent reviewing resumes by 83%!
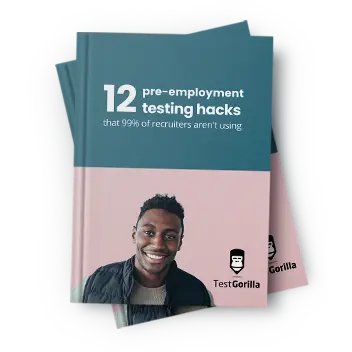
Hire more efficiently with these hacks that 99% of recruiters aren't using.
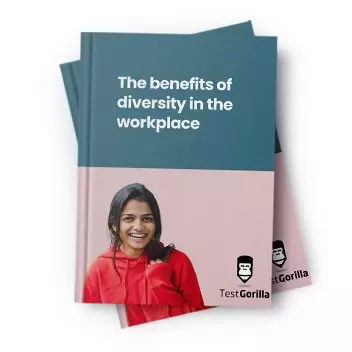
Make a business case for diversity and inclusion initiatives with this data.
- Create A Quiz
- Relationship
- Personality
- Harry Potter
- Online Exam
- Entertainment
- Training Maker
- Survey Maker
- Brain Games
- ProProfs.com
Microsoft Word Quizzes, Questions & Answers
Microsoft Word comes in handy in all situations, whether you have to write your final paper, create content, or write projects. Do you think you pass the Microsoft Word quizzes about it? Check out our online Microsoft Word quizzes to find out and learn interesting trivia. Microsoft Word is a well-known software for creating impressive documents and improving writing skills with special built-in intelligent features. How to install Microsoft Word? What are its features? What are the tools available in the application of Microsoft Word? Test your understanding of Microsoft Word concepts here with quick multiple-choice quizzes. If you have missed a question here and there, this platform is right to enhance your knowledge. Explore this section to practice more and more features of Microsoft Word.
Top Trending Quizzes
Popular Topics
Recent quizzes.
« Previous 1 2 3 4 5 Next »
Popular Quizzes

Microsoft 365 Life Hacks > Writing > How to choose a topic for your essay assignment
How to choose a topic for your essay assignment
Sometimes writing the essay isn’t the scary part—sometimes it’s knowing what to write about that’s the challenge. Learn how to choose an essay topic to play to your strengths and keep you writing.

Finding your essay topic using leading questions
Here are some basic questions to ask yourself when it comes to choosing an essay topic:
- What type of assignment is it? You can’t necessarily write about your summer vacation for a persuasive essay, or about the dangers of smoking for a narrative.
- How much time do I have? If you’re short on time, best to pick something that won’t involve a lot of new research, or that you already have access to information about.
- How much space do I have to fill? You may not want to choose a topic with a lot of intricate detail or a future memoir idea for a thousand-word essay, but longer assignments will need richer material.
- Who’s my audience? This can help you discern how much detail you need or what approach you should take. It can also help inspire you to write if you image an ideal reader who really, really wants to know what you have to say or wants to argue with your conclusions.
- What am I already interested in? It’s much easier to buckle in for writing multiple pages or doing hours of research on something that you already care about or were looking to learn more about, rather than something you don’t feel passion for, or actively dislike.
- Is my topic too broad or too narrow? “Whales” are fascinating, but there are so many different types of whales. “Humpback whales” might even still be too broad, whereas humpback whale behavior or humpback whales in a particular geographic location might be a better fit or possibly too narrow, depending on the size of your paper and available information.
- Why do I want to write about this? This isn’t just related to what kind of assignment it is. Answering this question can help you figure out the thesis, or main idea, of your essay, the direction of your argument, and what supporting information you’ll use to make your point.
- What can I say about this issue that’s new? You don’t necessarily want to rehash existing arguments, retell plots or repackage common knowledge. You need to put your own spin on what you write, whether it’s explaining the meaning and implications for you or others like you or combining details in a novel, unexpected way.

Write with Confidence using Editor
Elevate your writing with real-time, intelligent assistance
It’s also totally fine to shift your topic or direction after a little initial research and writing. Sometimes, writing teaches you things or you discover that you don’t have enough passion or material to flesh out an entire essay. Hopefully, you discover that early in the process—and thinking about the above questions can help you avoid having to find a new topic.
Some essay topic ideas
These ideas and approaches won’t work for every essay, but they can help inspire you to start thinking, or you can borrow and modify them for your own work. You can even combine parts of a few ideas for a more comprehensive approach to any given topic.
- Compare and contrast. This involves taking two topics that ideally have some pre-existing relationship with each other and figuring out how they’re alike and different, and perhaps what those similarities and differences mean.
- The first time I ever… Good for a narrative-style essay , this will involve you mining your memories for a notable moment. You can talk about what stood out for you at a particular place or about a particular person, or how you learned to do something.
- The moment something changed. These types of moments usually are memorable, even life-altering, providing plenty of opportunity for descriptive, narrative detail. This can also be an approach to an expository essay that discusses the results or implications of a particular historical or cultural shift.
- The history/future of… This could be an approach to an expository essay about science or technology topics, particularly those that have a long tradition or many exciting recent advances in knowledge.
- How to do something or how something works. Not just an explanation, this can also involve discussing the history of the process, its implications and results, or alternative techniques.
- Why you should or shouldn’t do something. Often the basis of a persuasive essay , this can involve the pros and cons and an action’s impact on the environment around it, including people and place.
Asking yourself some thoughtful questions as you begin to contemplate your essay can help make picking a topic less daunting. And thinking about how to approach potential topics can help you decide whether they’re worth committing to long-term.
Get started with Microsoft 365
It’s the Office you know, plus the tools to help you work better together, so you can get more done—anytime, anywhere.
Topics in this article
More articles like this one.

What is independent publishing?
Avoid the hassle of shopping your book around to publishing houses. Publish your book independently and understand the benefits it provides for your as an author.

What are literary tropes?
Engage your audience with literary tropes. Learn about different types of literary tropes, like metaphors and oxymorons, to elevate your writing.

What are genre tropes?
Your favorite genres are filled with unifying tropes that can define them or are meant to be subverted.

What is literary fiction?
Define literary fiction and learn what sets it apart from genre fiction.

Everything you need to achieve more in less time
Get powerful productivity and security apps with Microsoft 365

Explore Other Categories
Popular Posts
- Contact Amy ==>
HOW TO – Format papers in standard academic format (using Microsoft Word)
This guide explains how to format your documents in Microsoft Word so that they follow the standard rules for formatting academic papers as described in most MLA and APA style books for undergraduate writing. These rules apply to most of the papers you will submit in your college classes, but in some cases your professors will want you to follow specific guidelines that may differ from those below. Always clarify with your professor which set of guidelines he or she wants you to follow before you submit a paper.
Using standard formatting for academic papers shows that you understand the customs of the university community and therefore helps to boost your own credibility. Using unusual or highly distinctive formatting, on the other hand, suggests that your previous schooling did not adequately prepare you for university work. Consider the impact of unusual formatting: not only does it call attention to your paper in a way that might not be positive, professors might also see it as a sign that you’re trying to artificially inflate page length.
Note: These instructions apply to all versions of Word for Mac and for the 2003 version of Word for Windows. I haven’t yet updated them to include instructions for the 2007 version of Word for Windows, but the tools should nevertheless be easy to find if you look around on the toolbar at the top.
- 2 DOCUMENT MARGINS
- 3 INDENTATION
- 5 ALIGNMENT
- 6.1 Heading
- 6.3 Sample First Page
- 7 PAGE NUMBERS
- 8.1 Document Spacing
- 8.2 Paragraph Spacing
- 9 CREATE NEW PAGE
- 10 BLOCKED QUOTATIONS
- 11 RESOURCES
DOCUMENT MARGINS
Rule : Papers submitted for review or grading should have 1” margins all around. This should be the default for Word, but if your default setting is to have left and right margins of 1.25”, change your default. Page length requirements are based on 1” margins.
Instructions : Go to the Format menu, drag down to Document, change the margins, and the click on the Default button and accept the change to the Normal template. Make sure you leave the gutter set to 0” or you’ll mess up your document formatting.
INDENTATION
Rule : The first line of each paragraph should be automatically indented.
Instructions : This should be the default for Word, but if not, you might want to change your Normal style, as described above. To change the indentation format for a document, choose Select All from the Edit menu. Then go to the Format menu, drag down to Paragraph, look under the “Special” drop-down menu in the Indentation section, and select “First Line.” This setting automatically indents the first line of a new paragraph so that you don’t have to do it manually.
Rule : College papers should be in a standard academic font: either Times New Roman or Cambria, in 12pt size. (If you submit a paper in another font, I will change it on the file I download.)
Instructions : Times New Roman or Cambria 12pt should be the default for Word, but if yours is different then change your default. Go to the Format menu, drag down to Style, make sure “Normal” is selected from the list of styles, and click “modify.” Choose the correct font and size from the Formatting menu. Click “OK” to make the change to your default settings.
Rule : The text of your paper should be left aligned, NOT justified, as justified text is hard to read if it hasn’t been professionally typeset. The default in Word is left alignment, so don’t change it.
FIRST PAGE FORMAT
Rule : In the upper left corner of the first page of your document, type your name, the date, the course number and section (or topic), and the version of the paper (such as Paper 1 Second Draft), each on a separate line. Be sure to change the date and paper version when you submit revisions and final versions. See the sample below.
DO NOT use the “headers” feature from the header/footer menu to create this full heading as that will make it appear on every page, which is not customary in academic writing. Also do NOT use a title page unless the assignment specifically asks for one.
Rule : Skip a line after the heading and center an original title that conveys the topic of your paper. Do not use underlining or italics in the heading (unless you’re referring to the title of a book or periodical). Do not use bold text or ALL CAPS.
Sample First Page
Page numbers.
Rule : All papers should have automatically inserted page numbers that show in the upper right corner on all pages except the first. Do not insert these page numbers by hand. Instead, use Word’s Header/Footer tool.
For documents following MLA format, put your last name and page number in the upper right corner. For documents following APA format, put a short version of your title (instead of your last name) and the page number in the upper right corner.
Instructions : Go to the View menu and choose “Header and Footer.” You’ll see a header box appear at the top and a footer box at the bottom. Click in the header box, type your last name (or title), make it align to the right, and then select Page Numbers from the Insert menu.
When you’re finished, click on the “Close” tab under the Header view. Each page of your document should now display a page number at the upper right that updates automatically when you make changes to the document. It will appear as grayed out text unless you active the Header and Footer tool to make changes.
To change the setting so that page numbers do not display on the first page, go to the Format men, drag down to Document, and click on the Layout button. Then check the box next to “Different First Page.” Click OK. If necessary, remove the header that appears on the first page and insert a header on the second page, which will automatically appear on all subsequent pages as well.
Document Spacing
Rule : The entire paper should be double-spaced, including the heading and bibliography.
Instructions : Choose “Select All” from the Edit menu, go to the Format menu and drag down to Paragraph, and choose “double” from the “line spacing” menu in the Spacing section. Or you can use these keyboard shortcuts. On a Mac, use Cmd-A to select all and Cmd-2 to double-space. On a PC, use Ctrl-A to select all and Ctrl-2 to double space.
Paragraph Spacing
Rule : Papers should have no extra spacing after paragraphs. This should be the default for Word, but if your default setting is to have 10pt spacing after paragraphs, change your default.
Instructions : Go to the Format menu, drag down to Style, make sure “Normal” is selected from the list of styles, and click “modify.” In the lower left corner, select the dropdown menu that starts with “Format” and drag down to Paragraph. In the paragraph settings menu that pops up, change the settings for Spacing After to 0pt.
CREATE NEW PAGE
Instead of using a lot of returns before starting your bibliography, create a new page for it following these instructions.
Go to the Insert menu, drag down to Break, and then drag over to Page Break.
BLOCKED QUOTATIONS
Rule : If a quotation will exceed four lines within a paragraph, you should separate it out by blocking and indenting it. As with any quotation, a blocked quotation should be clearly introduced by the sentence that leads up to it and it should also be properly cited, but the rules for blocked quotations are somewhat different. The blocking take the place of quotation marks, and unlike in a regular in-paragraph quotation, the parenthetical citation goes outside of the final period instead of inside of it (given that the blocked quote might contain several sentences.)
Instructions : Type the quotation in its own paragraph, without quotation marks, and remove the indent from the first line. Type the source in parentheses after the last period of the last sentence. With your cursor, select the quotation, from the first word to the end of the parenthetical citation, and click the Increase Indent button from the Paragraph Formatting menu.
- MLA Formatting Guidelines for College Papers
- APA Formatting Guidelines for College Papers
- Search for:
WHAT IS THIS SITE? See the About tab in the top menu.
UNDER PERPETUAL REVISION : All materials on this site are subject to ongoing revision and improvement!
© 2017 - Amy Goodloe - All Rights Reserved
HELP & HOW-TO
- HOW TO: Capture & Edit Video (18)
- HOW TO: Find & Edit Images (13)
- HOW TO: Make Screen Recordings (7)
- HOW TO: Record & Edit Audio (16)
- HOW TO: Use Google Drive (19)
- HOW TO: Use iMovie (13)
- HOW TO: Use Social Media Tools for Class (3)
- HOW TO: Use the Class Blog (Wordpress) (35)
- HOW TO: Use Your WordPress.com Blog (12)
- INSPIRATIONS & FYI'S (21)
- NIFTY APPS & TOOLS (7)
- PLANNING & DRAFTING New Media Projects (23)
- RESOURCES: About New Media Writing (7)
- RESOURCES: Animations & Comics (9)
- RESOURCES: Apps for Creating New Media Projects (22)
- RESOURCES: Digital Storytelling (17)
- RESOURCES: Presentations & Information Design (6)
- RESOURCES: Storytelling Prompts (14)
- RESOURCES: Writing for the Web (4)
- TECH TIPS (28)
STUDENT SAMPLES
- SAMPLES – Academic Analyses (9)
- SAMPLES – Audio Narratives & Essays (16)
- SAMPLES – CDS-Style Digital Storytelling (30)
- SAMPLES – Educational Presentations & Web Sites (9)
- SAMPLES – Educational Visuals (14)
- SAMPLES – Graphic Storytelling (16)
- SAMPLES – Mini-Documentary (15)
- SAMPLES – Multimedia Commentary (8)
- SAMPLES – Pop Culture Artifact Analyses (13)
- SAMPLES – Turning Points & Epiphanies (7)
- SAMPLES – WRTG 3020: Rhetoric of G&S (96)
- SAMPLES – WRTG 3090: New Media Storytelling (33)
- HOW TO – Format papers in standard academic format (using Microsoft Word) 118,204 views
- HOW TO – Put your file into a shared folder on Google Drive 85,097 views
- HOW TO – Make Preview the Default PDF Reader on a Mac 52,498 views
- HOW TO – Create a Hyperlink (Turn a Word into a Link) 42,916 views
- HOW TO – Export an mp3 out of GarageBand 29,446 views
- HOW TO – Add a shortcut to a shared folder to My Drive (for easy access) 22,365 views
- Creative non-fiction writing exercises 19,160 views
- TROUBLESHOOTING – Audio problems when recording with QuickTime X 12,247 views
- TIPS – Camera Angles and Shooting Tips for Digital Storytelling 9,993 views
- HOW TO – Save a Google Docs document 9,927 views
Home | About Us | Contact Us

Top 100+ MS Word Short Questions and Answers for Exams
Microsoft word is a part of MS office package, In today scenario, basic knowledge of ms word is necessary for all the candidates. Students preparing for SSC, Bank PO and other competitive exams can practice to enhance their performance with these selective and important MS Word questions and answers. Here are some important MS Word questions, which are repeated in examinations every year.
You must check these:
Computer architecture one liner questions answers, computer fundamentals one liner questions, data structure one liner questions answers, top operating system one liner questions, database management system (dbms) one liner questions, top computer network one liner questions answers, computer science theory of computation questions and answers, advanced ms excel questions and answers for competitive exams, free mock test.
- Computer Science
- Child Development and Pedagogy
- English Grammar
- Logical Reasoning
One Liner Questions
- Child Development (CDP)
- Programming
- Current Affairs
- Previous Papers
- Free Mock Tests
- Make Money Online Tips
Follow us on Facebook
Popular Posts
Introduction to languages.
10 Advanced Microsoft Word Features That'll Make Your Life Easier
Microsoft Word wouldn't be the tool it is without its productive features. Here are several features that can help you every day.
Everyone knows Clippy. But are you friends with Pilcrow? If you are, then you know more about Microsoft Word than most people do. Do you know about widow lines? The extended clipboard?
There are plenty of lesser-known Microsoft Word features that you should know about if you want to be truly proficient with the software. Here are some advanced Microsoft Word features that can make your work and life easier.
1. Be Distraction Free: Hide the Ribbon and Go Full Screen
Writers want peace. Since MS Word is packed full of features, it can feel a bit cluttered when you just want a distraction-free view of the text.
Hide the Ribbon Menu
You can use a quick shortcut to hide the Ribbon. Press Ctrl + F1 to toggle the Ribbon from view.
You can also change the behavior of the Ribbon to hide automatically when you don't need it. To do this, click the Ribbon Display Options icon (next to the minimize icon) and select Auto-hide Ribbon .
Distraction-free Reading
Distraction-free reading is a more specialized feature available in Word 2010 onwards. Though primarily designed for touch-enabled tablets, the Read Mode works well on an everyday laptop as well. To access it quickly, press Alt , followed by W + F simultaneously.
Optionally, use the buttons:
- View > Read Mode (on the Ribbon menu).
- The Read Mode button on the right (on the Status Bar).
You can double-tap with your finger or double-click with your mouse to zoom in and make graphics like tables, charts and images fill the screen.
2. Reorganize With the Outline View
Outlining your main ideas and completing that first draft quickly is the surefire tip for writing productivity. If used well, the Outline View can increase your productivity with large documents by 50%.
On the Ribbon, go to the View tab and click Outline .
Outline View helps you fine-tune the organization of complex documents by reordering text blocks and nine levels of headings. Outline View brings up a special toolbar called Outlining , with controls for promoting or demoting selected text. Use the controls to hide or display selected text.
- Want to get to a specific point in a long document? Switch to Outline View and jump to a specific heading level.
- Want to draft quickly? Plan out the main sections on Outline View and then switch to the other layouts to write the body.
- Want to reorganize a report by moving huge blocks of text? Drag and drop a heading to move not only that heading, but all the sublevels under it and the body text. Use the upward-downward arrows to work them.
- Want to quickly format headings? Use Headlines 1, 2, and 3 instead of changing the size and using uppercase.
3. Use Word as a Quick Brainstorming Tool
Double-click anywhere and begin typing. You don't need to bother with positioning a cursor if you don't want to. This is the closest MS Word comes to freestyle writing. Click and Type has existed since Word 2002. The feature works only in the Print Layout view or in Web Layout view.
Though this is very useful for inserting text and graphics, you can also use it for impromptu brainstorming as a free-form mindmapping tool .
4. Convert Tables to Graphs in 3-Steps
Take your pick: a neatly formatted table with lots of data or a nicely designed chart visualizing that data for you?
Being visual creatures, it is often a no-brainer to opt for the latter. Word makes it easy to convert tabular information into a chart. When you don't have too much of tabular data, create a chart in Word instead of over-killing with Excel. Select the table with the data and follow three steps:
- Click on the Insert tab on the Ribbon.
- Click the Object tool within the Text group and open the Object dialog box .
- From the list of Object Types , choose Microsoft Graph Chart . Click OK .
Word displays the tabular data as a neat column chart. Modify the data sheet that appears.
You can also format this graph with a different chart type. To do this:
- Double-click your chart.
- Right-click in the white space that's within the bounding box of the graphic.
- Select Chart Type .
You can also use Microsoft Word to create stunning flowcharts with the shapes feature.
5. Write Equations in Word
It's not only Excel formulas that are amazing . The Equation Editor has always been an important feature of MS Word. In the latest versions of Word, it is simply known as Equation. To use it, choose Insert > Equation > Insert New Equation .
Use the Equation Toolbar to design your own advanced equations for mathematics, physics, or chemistry. Word gives you many well-known equations to insert with just a click.
6. Hold 24 Items in the Clipboard
The Office clipboard can hold 24 items and its interoperable between all Office files. In the Home tab, click the little drop-down arrow next to Clipboard to reveal the panel on the left. For the shortcut, press Ctrl + C twice to open the Clipboard Panel.
This holding capacity enables you to cut and copy multiple elements and move them anywhere within the document or between open Office programs.
Use the clipboard's Options to control its functions. For instance, you can disable the Show Status Near Taskbar When Copying that displays the number of items you've copied in the bottom-right corner of the Word window. It's enabled by default.
Related: How to Use Headers and Footers in Microsoft Word Like a Pro
7. Translate Languages on the Go
Microsoft Office uses Microsoft Translator to handle all translations. Use the Translate feature from the Review tab. Translate a word or a sentence. Or, translate the entire document and display it in a separate Word document.
The Translator tab appears on the right and you can choose and change languages. Use this sidebar to highlight each word and explore their meaning in full.
8. Beautify Fonts with Kerning
Kerning adjusts the space between two individual letters for a better visual look. When designing a document, each typeface requires its own specific kerning. Kerning becomes important when you are designing with large fonts on Word, like on an ebook cover.
Word has kerning switched off by default, and normally you don't need to bother with it. But let's say you need to submit a five-page homework. Save effort by increasing the width between the letters instead of writing fluff!
Click the little pop-out arrow on Font (on the Home tab). Alternatively, press Ctrl + D . Go to the Advanced tab. Select the checkbox for Kerning for fonts . Experiment by entering a small point size in the box. Remember, some typefaces and font sizes don't look good with kerning.
9. Inspect Your Document
Today, an important MS Word feature is collaboration, but you have to pay attention to security too. The Document Inspector in Word helps you check your document for any information you want to keep private.
Whenever you create or even edit a document, some user information gets added to the file automatically. The Document Inspector helps you erase this kind of information before sharing a document.
To access the Document Inspector, go to File > Info > Inspect Document > Check for Issues > Inspect Document .
You can inspect hidden content by selecting the checkboxes. After the inspection, any categories with sensitive data gets an exclamation mark. The Remove All button for each category removes the data and finalizes the document.
10. Take the Benefits of Hidden Text
Hidden Text is a non-printing character attribute that has its usefulness. Hiding text can be useful in many situations:
- Create a simple quiz by hiding the answers.
- Control the layout for some specific printing job by inserting hidden text.
- Print two versions of a document. In one, hide portions of text. You don't need to create two copies or delete any part of the document.
- Temporarily hide confidential information that you don't want others to see.
On the flip side, we've shown how to add a watermark in Word for text that people can't remove.
To hide or unhide text:
- Select the text you want to hide or the hidden text.
- Click Home > Font Dialog box > Font .
- Select or clear the Hidden checkbox.
To print hidden text:
- Go to the File tab > Options > Display .
- Select the Hidden text check box.
- Select the Print hidden text check box.
Non-printing characters are formatting marks, which enables you to troubleshoot and fine-tune the layout of a document. For instance, if words need to be single-spaced; your paragraphs have to be spaced with correct line breaks; all tabs should be lined up; table cells have to be formatted neatly, and so on.
Pilcrows, tab-markers, spaces, line breaks, page breaks, object anchors, and hidden text are just some of the non-printing elements that are handy for controlling the layout of a Word document. You can remove page breaks when needed, or display the non-printing characters by clicking the Pilcrow button on the Home tab. Alternatively, press Ctrl + * .
Use These Productivity Secrets in Word
Use these advanced Microsoft Word tips and you'll speed up your workflow in no time. Whether you're trying to get through a school essay, work project, or something personal, these tips will help you master Word.
There's plenty more you can do with Word beyond these tips. For example, did you know you can create a fancy-looking cover page?
- InterviewPenguin.com – Your best job interview coach since 2011
Interview questions answered: Describe your experience using Microsoft Word
Bill Gates may have a lot of controversy attached to his name, but one thing nobody can deny: The software products of his (former) company has dominated the market for decades . Be it Windows, or MS Office . They are relatively easy to use, affordable even for small companies, and they actually offer a wide array of functionality once you get a good grasp of them. Perhaps the most popular program of all is Microsoft Word . It doesn’t matter if we talk about a typical desktop version, or the one in a cloud: the chances are extremely high that you will work with the program in your new job–regardless of whether the hiring managers acquire about your experience with the software or not. If they do, however, how should you explain it ?
Let’s start directly with 7 sample answers to the question. I tried to include on my list answers for people with various levels of experience with MS Office, and also answers for a variety of interview scenarios. I hope you will find on the list at least one answer which resonates with the message you try to convey in the interviews. Do not forget to check also my notes at the end of the article, for additional hints and explanations.
7 sample answers to “Describe your experience using Microsoft Word” interview question
- I’ve been working with MS Word for the past ten years . Currently working with the latest version of MS Office, 2021. It helped me a lot with my report writing in my last job , but also with my job search, because I’ve put together my resume with the help of MS Word. I wouldn’t call myself an advanced user , however, but without a doubt I can handle the basic duties in MS Word, including everything I may be responsible for while working as your secretary here.
- So far I have little experience using MS Word, because I’ve been a Mac user for years , and have worked with their word processor. Having said that, I have a good computer intelligence in general , and without a doubt I will manage to learn to work with MS Word , or with any other software you happen to use in your company. Anyway, I am eager to learn and work hard, and you do not have to be afraid of my computer skills.
- Microsoft Word, and Microsoft Excel, have saved me dozens of hours of work each month, in my last job. Without a doubt, it is good to have the skill of handwriting , and doing some calculations with the help of pen, paper, and a physical calculator–just for the case that the technology betrays you. But we live in 21st century, and nobody can handwrite as quickly as we can type. For example, I write quickly, but will still struggle to get done over 120 characters per minute. In MS Word, however, I can easily type 300-400 characters per minute , so I save a lot of time working with the software… Would you like me to elaborate on my experience with any particular functionality of the program, or is this description good enough for now?
- I think that rating does the best job here. If I should rate my skills with MS Word, on a scale from 0 to 10, I would give myself 8. Sure enough, I’ve been working with the software regularly at school, while preparing seminary works and similar materials . And I believe to know everything about formatting, layout, etc. But I also believe that there is always a room for improvement , in everything we do, and therefor I would never give myself a perfect ten–even if I worked 10 hours each day with the software.
- Speaking honestly, my experience is non-existent . I just didn’t have a need to use the software in my life so far. Having said that, I am tech savvy , and believe to have an ability to quickly find my way around any software product. What’s more, the guys at Microsoft are doing a great job for sure, avoiding designing an user interface which would be hard to comprehend for the first-time user. On the top of that, you can now find online tutorials for everything , especially on YouTube, and can follow the instructions, and quickly find your way around this or that obstacle. I want to assure you that I am ready to sacrifice something for this job . If you decide to hire me and tell me that knowledge of Word is pivotal for the job, I am ready to learn to work with the program before starting here, practicing in my free time.
- I believe that examples of my work will tell you more than I could ever tell you with words. Just have a look at my portfolio–I did all these works and documents in MS Word, sometimes using advanced functionality, and often creating my own document templates . As you can see, I can do almost everything with the program, and I hope to bring this knowledge onboard your team.
- MS Word and MS Excel were my daily companions in both of my previous jobs . I spent probably over 1,000 hours working with the programs in last twelve months alone. As you can imagine, with so many hours logged, you do things almost automatically , without a need to think about them. You just write and format and click this or that, ending up with an amazing output–or at least one good enough for the purpose you follow. That’s how I would describe my experience with MS Word, but feel free to ask me additional questions about any particular functionality of the software.
They can let you prove your words with a practical test
Before you decide to boast about your unbeatable skills with MS Word , or give yourself ten out of ten point while rating your skills with the software, think about this: They may always let you do something in the program.
I actually did it quite often back in the day, when instead of helping job seekers, I was helping employers to choose the best candidates for their jobs. At some point in the hiring process–typically after the questions, I asked the candidate to sit in front of a computer , gave them a print of a text, with specific layout, borders, margins, formatting, and asked them to replicate it on the screen , in MS Word.
And I didn’t watch only whether they managed the task, and with what level of accuracy . I also observed how quickly they typed , what system they followed in their work, whether they got stressed while working on the task, and so on. As you can imagine, if a candidate gave himself ten out of ten points when rating his skills in MS Word, and then struggled to italicize the text, or choose the correct format of bullet points , I immediately started to doubt their credibility, and they didn’t end up hired.
Keep it on your mind. It is better to stay humble in your interview answers , giving yourself modest rating when it comes to working with MS Office, and then surprise the hiring managers positively with your results in the test , than boasting about your unbeatable skills, and fail to deliver on the expectations with your test results.
* Special Tip: This isn’t the most difficult question you will face while interviewing for any decent job. You will face questions about prioritization, dealing with pressure, solving problems , and other tricky scenarios that happen in the workplace. If you want to make sure that you stand out with your answers and outclass your competitors, have a look at our Interview Success Package . Up to 10 premium answers to 31 tricky scenario based questions (+ more) will make your life much easier in the interviews. Thank you for checking it out!

Your attitude matters more than anything else
At the end of the day, everyone has to start somewhere . Even the most successful managers had their first job once, and even the best MS Word pro in the world experienced the day when they saw the interface of the software for the very first time .
MS Word isn’t a tough program to learn and use , unless we speak about some extremely advanced functionality, which you aren’t going to use in 99.9% of jobs. The basic stuff you can learn in a few hours or days, depending on your overall tech skills and experience with other similar software products.
So, even if you lack experience , ensure the hiring managers that you are ready and willing to learn to work with the software , and will try your best to get ready for the tasks that await you in the job. You can even say that you will practice back home, in your free time , before the actual date on which you will start working for their company.
The truth is that with the information we currently have on our disposal , with all the free tutorials in text and video, everyone with even a below-average IQ will learn to handle the basic functionality of MS Word–which is all you need in 90% of jobs, in a few days maximum. Show the interviewers that you have the right attitude , and it can easily compensate for the lack of your experience, not only with MS Word….
Ready to answer this one? I hope so! Do not forget to check also 7 sample answers to other tricky interview questions:
- Describe your experience with Microsoft Excel .
- Describe your experience using a computer .
- Why did you choose computer science?
- Recent Posts
© InterviewPenguin.com
Privacy Policy
Top 100+ MS Word Quiz Questions and Answers - 1
- computer-quiz
- computer basic
Question: 1
MS word is software of ____
(B) Android
(D) Microsoft
Question: 2
Which is the word processing software?
(B) MS word 2007
(C) Google Chrome
(D) Mozilla Firefox
MS word 2007
Question: 3
MS Word is ____ software.
(A) Web browser
(B) Word processing
(C) Operating system
(D) Antivirus
Word processing
Question: 4
The valid format of MS Word is ___
Question: 5
What program is used in MS-Word to check the spelling?
(A) Research
(B) Word Count
(C) Set language
(D) Spelling & Grammar
Spelling & Grammar
Error Report!
- computer software
- Microsoft Word MCQ Questions and Answers
- Top 100+ MS Word Quiz Questions and Answers
- MS Office MCQs - Multiple Choice Questions and Answers
- MS Office Online Test | Questions & Answers Pdf for Bank Exams
- MS Word Objective Questions & Answers for Competitive Exams
- MS Office Objective Questions and Answers for Bank Exams
- Computer Awareness for IBPS PO, SO, Clerk Mains 2020-21
- Microsoft Word Multiple Choice Questions and Answers
- 200+ Microsoft Word Quiz Questions and Answers Pdf
- Introduction to Computer Questions & Answers Pdf
- Important Computer Questions for Competitive Exams Pdf
REGISTER TO GET FREE UPDATES
2024 © MeritNotes

IMAGES
VIDEO
COMMENTS
Question: In order to e-mail a Word document from within Word. (a) Go to File/Send To/Mail Recipient. (b) Save the file as an email attachment. (c) Start Outlook and attach the file while open in Word. (d) This is an impossible operation. View Answer. Thesaurus tool in MS Word is used for. (a) Spelling suggestions.
Ans. MS Word can also help you organize and write documents more efficiently. When the document is created in Word, the user can choose to start from a blank document or let a template do much of the work for the user. From then on, the basic steps in creating and sharing documents are the same. Q3.
35 Microsoft Word Interview Questions (With Answers) Sunny Yadav. Updated July 26, 2023. Microsoft Word or MS Word is a word-processing software program that allows users to create documents, images, tables and other graphics. Experience with this software program has become necessary for several employers, with many jobs using it to complete ...
MS Word Practice Questions - Advanced. 1. Add a Developer tab to the Ribbon. 2. Record a macro that will apply a yellow highlighting. Name the macro: "Approved" and assign it the shortcut ALT+k. 3. Insert a bookmark next to the "Attendance list" title. Name it "Title".
Follow the steps given below to insert sound into an MS Word document: First, open the MS Word document where you want to insert the sound. After that, click on the Insert tab (At the top panel of the page) Click on Object. In the File tab, click on the Create and click on the Audio file you want to insert. Click OK.
Finding and citing sources. Get a head start on collecting sources and ideas for a big paper by searching key words in Researcher in the References tab of your document. Researcher uses Bing to search the web and deliver high-quality research sources to the side of your page. Search for people, places, or ideas and then sort by journal articles and websites.
This format is now the standard for documents. · Mobile App: A mobile version of Word is available on Windows phones and tablets. While it is not as robust as the desktop version, it does allow you to create and edit documents. This is a great app for working on documents while you are on the go. 3.
Enhance Essays with Microsoft Word's Grammar Check. Microsoft Word has many features and tools and one of them is Grammar check. It is a closed-source tool embedded in Word and Outlook. It can also be added to Chrome as a browser extension. It is a free grammar check tool that helps writers create texts free from errors.
One more feature of Word that might be a requirement for your essay is numbering. You can include page or section numbers, choose the placement, and make the first page different if you're using a title page. Related: How to Work with Page Numbers in Microsoft Word. To add page numbers, go to the Insert tab and Header & Footer section of the ...
Introduction: Every essay should begin by situating its readers. Use an opening hook to grab their attention, then provide them with the wider context that your essay is working within. Summarize the ideas that your essay will explore and end your introduction with a thesis statement. Your thesis statement, usually just one sentence long ...
2) How you can insert video in Microsoft Word?. To insert video into the word document you have to go to INSERT a Online Video Media Enter the keyword or video you are looking for Press enter click on the video you want to add it To add or download video, click Insert The video will appear on word as an image when the download is completed, click on play button to play your video
Use the dictation tool to type by speaking. With the "Dictate" button, in the top-right of Word's "Home" menu, you can turn your speech into words seamlessly. This is great for taking quick notes ...
List of outline your reply. "Enumerate upon the reasons for the downfall of the Roman Empire.". Show recognition. "Identify each picture by its title and name of the artist.". Provide an itemized list. Present a group of names or items in a category in concise form. "List the musical instruments used in a symphony.".
Sample answer: Microsoft Word allows users to edit PDF documents by converting them to Word documents first. Afterward, they can export the newly edited document back to PDF. To get started, go to File → Open and find the PDF file in your storage. This prompts a request to convert the PDF into a Word file.
Microsoft Word comes in handy in all situations, whether you have to write your final paper, create content, or write projects. Do you think you pass the Microsoft W. ... Online MCQ Quiz on Microsoft Word - Set 3 No. of Questions:- 10 Time:- 10 Minutes Full Mark:- 100 Pass Mark:- 70 This Quiz if for those user who wants to test their knowledge ...
Compare and contrast. This involves taking two topics that ideally have some pre-existing relationship with each other and figuring out how they're alike and different, and perhaps what those similarities and differences mean. The first time I ever…. Good for a narrative-style essay, this will involve you mining your memories for a notable ...
PAGES 1 WORDS 441. Although Microsoft Word is not a high-end desktop publishing tool commonly used for marketing collateral and more professional looking corporate documents, it does have some advanced formatting options found in these types of software packages. One example is the Column feature.
In Windows, use File > Options > Customize Ribbon, and click the Customize… button next to Keyboard Shortcuts. On a Mac, choose Tools > Customize Keyboard. In the keyboard-customizing dialog, in ...
Instructions: Go to the Format menu, drag down to Style, make sure "Normal" is selected from the list of styles, and click "modify.". In the lower left corner, select the dropdown menu that starts with "Format" and drag down to Paragraph. In the paragraph settings menu that pops up, change the settings for Spacing After to 0pt.
Here are some important MS Word questions, which are repeated in examinations every year. Q 1. Which toolbar has a crop button option ? Ans. Picture toolbar. Q 2. What must be used to control the layering of objects ? Ans. Drawing toolbar. Q 3. Which command enables you to make multiple changes in a document at once ?
This workbook is the first in a series of three workbooks designed to improve the. development and use of effective essay questions. It focuses on the writing and use of. essay questions. The second booklet in the series focuses on scoring student responses to. essay questions.
Here are some advanced Microsoft Word features that can make your work and life easier. 1. Be Distraction Free: Hide the Ribbon and Go Full Screen. Writers want peace. Since MS Word is packed full of features, it can feel a bit cluttered when you just want a distraction-free view of the text.
7 sample answers to "Describe your experience using Microsoft Word" interview question. I've been working with MS Word for the past ten years. Currently working with the latest version of MS Office, 2021. It helped me a lot with my report writing in my last job, but also with my job search, because I've put together my resume with the ...
MS Word Questions and Answers Pdf. IBPS Bank PO, SO Exams 2019-2020, computer knowledge, general awareness, current affairs, aptitude, reasoning, verbal ability multiple choice solved questions with answers for sbi po, so, rbi and clerical exams. - 1