

How to Easily Make A Reddit Slideshow with Photos And Music
Reddit is an American social news aggregation, web content rating, and discussion website. As a member of Reddit, you can post images, texts, etc., these subjects will be voted up or down by other members. If you receive enough votes, your post will ultimately on the site's front page.
When you are browsing Reddit, you'll see people always like to post a text with a photo. There are many topics with different photos. Some people just want to browse the pictures of the topic they like. Is there any way to make it easier to browse those pictures in one time?
Yes, there is. We will show you how to do that.
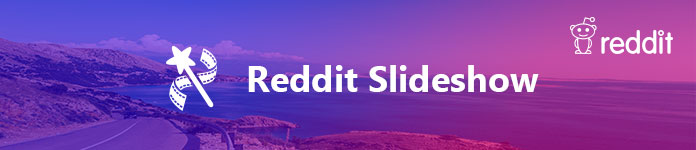
Part 1. How to browse images in Reddit as a slideshow
Part 2. how to make a photo slideshow with music.
Step 1 Log in your Reddit account.
Step 2 Choose the topic you want to browse as a slideshow.
Generally speaking, when you browse one topic in Reddit, the URL should be "reddit.com/r/topic name". Once you adding a letter "p" in the URL like "redditp.com/r/topic name", it will show the pictures as a slideshow.
Now we take puppy as an instance. If you want to browse the photos as a slideshow, just add a "p" to your URL:
Before: reddit.com/r/puppies
After: redditp.com/r/puppies
See, it is easy, right? Now you can browse the photos from any topic you want as a slideshow.
Browsing images in Reddit as a slideshow is an amazing feature. There is no need for you to left-click the photo so that you could go to the next one.
But there also are many shortcomings:
- You can just browse the photo from the first member to the last one who posted it with the same topic. If you posted some photos and just want to browse them, it is hard for you to find them out.
- You cannot edit the photos like rename, add filter, etc.
- You cannot save it directly to the location you like.
- You cannot browse the images as a slideshow without internet connection.
- You cannot play back the slideshow.
Now you have learned how to browse images in Reddit as a slideshow, and also known what the shortcomings of it are. Anyway, browsing pictures as a slideshow is a wonderful way for people who want to browse the photos of the topic they like, isn't it?
Today, most of us like to take photos and share them to our friends, family. Or we just post them to the social website like Flickr – it is a pleasure for us to receive favorable comments from other members.
How can you win appreciation from others? Making an attractive slideshow is the exact answer.
We will show you how to make a photo slideshow with music in Part 2.
When it comes to making a photo slideshow with music, we have to recommend Aiseesoft Slideshow Creator.
As a Slideshow Creator, it is powerful and easy to use. Not just making a photo slideshow, it also provides several themes for you.
And there are varies of output formats, which enables you to play your slideshow in everywhere.
Below are steps for you, just following the steps and making your photo slideshow.
Step 1 Launch Aiseesoft Slideshow Creator on your computer.

Step 2 Click "File" > "Add File", then you will see there are options for you to add your media files.
You can also drag your photos or videos directly to the blank area in the middle of "Add File" window.
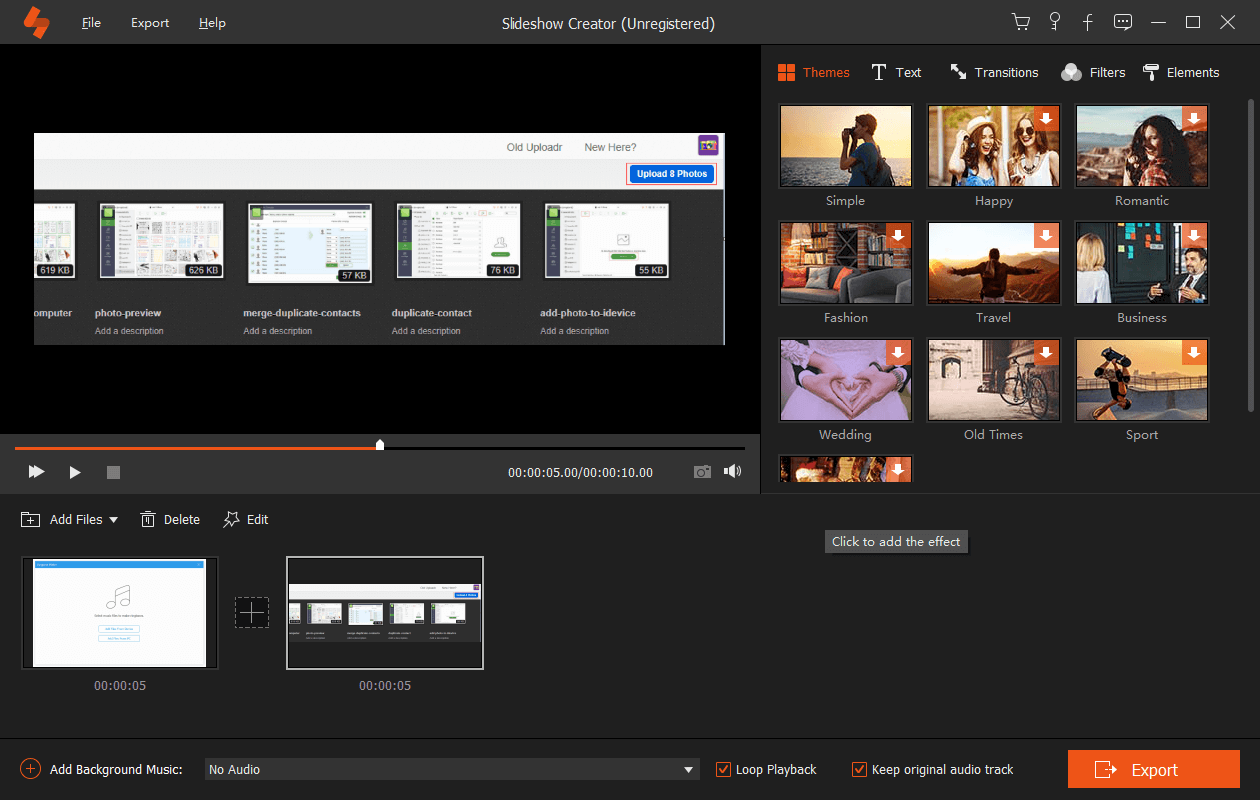
Step 3 Edit your slideshow.
- You can click "Theme" in the right panel, you will go to the Theme window.
- Here are several themes for you, such as Travel, Business, Happy, etc. You can pick the one you like to create your slideshow.
- Click "Text", then you will be allowed to change your text's style.
- Click "Filters", you can select one filter to your photo.
- Click "Elements", you can add the element you like to your photo.
- Click "Edit", you can rotate your photos, also can crop your photos as you like.
- Click "Add Background Music", you can add a music to your slideshow.
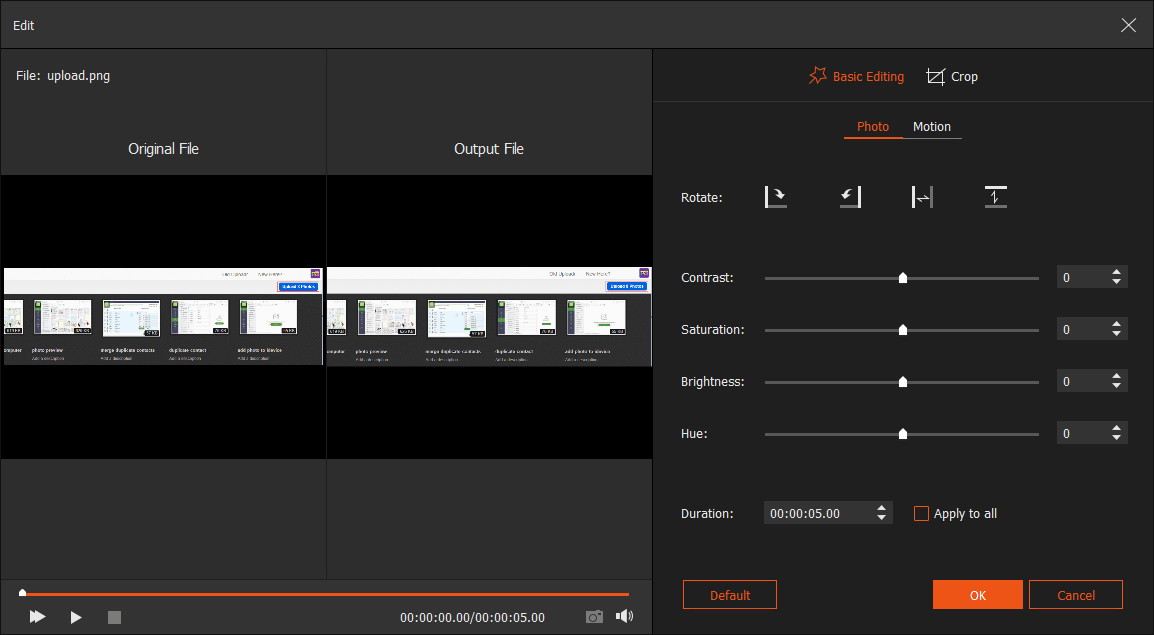
Step 4 Click "Export" button, you can set the output format of your slideshow here. You can also rename your file's name, and select a location to save it.
For the further setting, just click the gear-alike icon, and there will be a pup up window, you can change the encoder, channel, sample rate, and bit rate of your video and audio here.
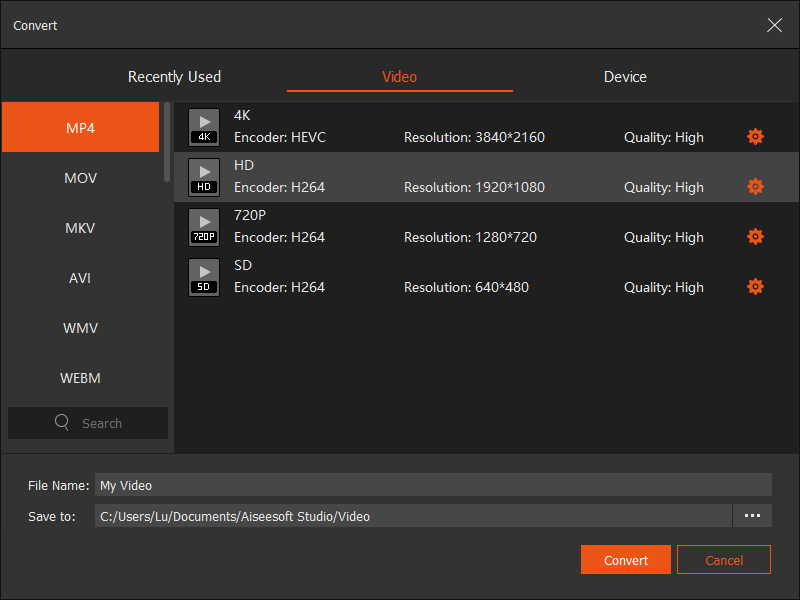
Step 5 Click "Convert" button, and wait for minutes until it finishes.
Here's the video about making slideshows for you. Click it to check.

Do you know how to make a photo slideshow with music now? Does this article help you? If it does, enjoy your moments of sharing attractive slideshows to others.
Rating: 4.8 / 5 (based on 50 ratings)

December 15, 2020 14:30 / Posted by Andrew Miller to Edit Video
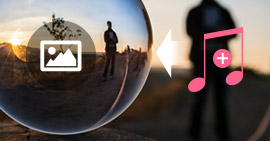
How to add audio to picture and photo? Two methods are provided here to help you make slideshows on computer or add audio to picture on mobile devices.

This page shows you how to use the best slideshow software to make pictures, music and videos into dynamic movies.
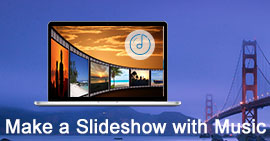
How to create a slideshow with music? Two ways in this post will show you to make a picture/video slideshow with music on Windows/Mac and PowerPoint.
About | Privacy | Resource
Copyright © 2024 Aiseesoft Studio. All rights reserved.
- Slidesgo School
- PowerPoint Tutorials
How to Use the Presentation Modes and the Screen Recording Features in PowerPoint

After designing all the slides for your presentation, the next and last step is presenting in front of your audience. In this new Slidesgo School tutorial, you’ll see how the presenter view works and how you can record your presentation .
Presentation Modes
Presentation modes — set up slide show, presentation modes — record slide show.
- There are different presentation modes in PowerPoint, besides the one you can find at the bottom of the screen.
- To access the presentation modes, go to the Slide Show tab.
- The first two options allow you to start the presentation from the beginning or from the currently selected slide.

- If you choose Present Online, an URL will be generated, which you can then share with your potential online viewers. After clicking this button, a new window will open, displaying info about the Microsoft Office online presentation service and a checkbox to enable remote download for your online audience. To enjoy this service, you need an Office 365 account. When you’re ready, click Connect to generate the URL.
- If you choose Custom Slide Show, you can select which slides to display in your presentation. First, create a new custom slide show and select the slides that you want to display. Then, click Add, enter the name of the presentation and click OK. This new custom presentation will appear on the list. Select it and click Show to begin the presentation.
- In the Set Up group you’ll find options to set up the presentation, hide slides, rehearse your presentation and even record it.
- Click Set Up Slide Show to adjust several settings regarding your presentation. You’ll find more information in the next section of this tutorial .
- If you click Hide Slide, the selected slide won’t show up during your presentation. Hidden slides will appear faded out on the list and their numbers will be crossed out.
- If you click Record Slide Show, you’ll be able to record your presentation from the beginning or from the current slide. We’ll go into detail in the last section of this tutorial.
- There are several checkboxes regarding whether to play narrations, use timings and show media controls.

- In the Monitors group you can choose which screen to display your presentation.
- The last group, Captions & Subtitles, is only available in Office 365. You’ll find options to enable subtitles, which will be generated out of your speech (so you’ll need to have a mic). There are settings to change the language and the position of the subtitles.
- Open your presentation in PowerPoint.
- Go to the Slide Show tab.
- In the Set Up group, click Set Up Slide Show. A new window will open, where you’ll find several options.
- In the top-left corner, under “Show type”, you can choose whether the presentation will be in fullscreen with speaker notes, windowed, or in fullscreen without speaker notes or the menu bar.

- Under “Show options” you can choose whether to show the presentation without narration or animations, or disable the hardware graphics acceleration (for better performance). You can also set the pen and laser pointer color.

- Under “Show slides”, you can choose which slides to show in your presentation. You can select all of them, a specific range or a custom slideshow.
- There are other settings to determine how to advance slides (manually or using timings), what the resolution will be and whether to use the presenter view.
- Click Record Slide Show. From the drop-down menu, select From the Current Slide or From the Beginning.
- A new window will open, along with the presentation in fullscreen mode. At the top-left you’ll find a button to start recording.
Do you find this article useful?
Related tutorials.

How to Use the Presenter View in Google Slides
Google Slides, like PowerPoint, has different presentation modes that can come in handy when you’re presenting and you want your slideshow to look smooth. Whether you’re looking for slides only, speaker notes or the Q&A feature, in this new Google Slides tutorial, you’ll learn about these and their respective settings. Ready? Then let’s explore the presenter view!

How to Download Google Slides Templates
When preparing a presentation, many people start panicking because they realize how much time it will take to edit each and every slide. Creating them from scratch, filling them in, looking for pictures, moving the elements...How stressful! But there is a solution that saves you a lot of time. We're sure that you've browsed the internet for templates, or basically, pre-established designs and elements, that can be downloaded for free and can be edited to your liking. Are we right? Then, we have some good news for you!

Discover our collection of printable templates
With the advance of technology, printing has become something that is no longer a necessity. Smartphones have made the paper format less and less frequent, but there are still certain cases in which having physical resources is much more convenient. Whether it's for taking notes, handing out assignments, making worksheets or handing out business cards or invitations, it's necessary to print your customized designs.From now on, in every Slidesgo printable presentation that you download, you will find the instructions for printing on the third slide. Depending on the style, colors or format of each presentation, we will tell you if you can...

How to Add Superscript and Subscript in Google Slides
Let’s take the most famous formula: E=mc^2, Einstein’s relativity equation. It wouldn’t be the same if it was E=mc2, right? Okay, yes, some people write it like that because it’s very famous and it won’t be misunderstood. But technically… It can! This is where the sophistication of superscript or subscript enters the room! Do you know how to write them in equations, copyright brands or even footnotes in your presentations? Let’s figure out how.
Jump Start Series: Learn How to Run a PowerPoint Slide Show
About this lesson, how do i run powerpoint slideshows in presenter mode.
This tutorial will walk you through the steps of getting your presentation on the screen.
You will not just see how it works, but get coaching of some subtle techniques that we have learned from our decades of experience.
What Will I Learn?
- How to launch Slideshow Presenter Mode (including shortcut keys)
- How to manage multiple monitors or a laptop and a big screen projector/TV
- Navigating your slides with both the mouse, keyboard, or even a Bluetooth remote
- How to use the big screen laser pointer and magnifier
Watch and learn in under 11 minutes.
BONUS: Room Projector Test File
See below for PDF files which is a four-slide PowerPoint room tester slide deck used in this training tutorial.
Topics include (with video timestamps):
- Intro: 0:00
- Windows Shortcut Extend Screen: 1:16
- Swap Presenter View Monitors: 2:28
- Slide Show Navigating Techniques: 2:53
- Bluetooth Remote Control: 3:58
- Blanking the Screen: 4:58
- Tour of Presenter View: 5:38
- Pen & Laser Pointer: 7:02
- Magnifier: 7:50
- Jump to Slide: 8:14
- On-Screen Controls: 8:50
- Wrap Up: 9:08
Subject Microsoft PowerPoint
Software Compatibility All versions of PowerPoint from Office 2013 to current Office 365
Level Foundation
Course Completed Complete
PDF Files There are not any files associated with this lesson.
TRAINING SERIES VIEW ALL
Remember to subscribe to our YouTube channel by clicking the AUTO SUBSCRIBE! button below
Subscriptions help us create more free video training for YOU!
Rough Training Video Transcript for “Learn How to Run a PowerPoint Slide Show”
You have created your presentation and you’re about to go on stage and you need help knowing how to run the presentation within PowerPoint.
Don’t worry. I’ve got you covered
This is Les from Power UP Training where my years of experience can become your expertise for free.
In this particular series, we’re gonna walk you through a variety of topics.
I’m gonna explain how to work with a monitor and a projector screen
We’ll also go through how to navigate to the presentation. I’ll talk about some of the keystrokes Mount strokes. And other techniques to keep things under control will also go through a hands-on demonstration of all the aspects of the presentation tools so as you feel comfortable before you go on stage and they’ll be some tricks and some tips along the way so let’s power up to running presentation mode.
Just so you know, this particular training series is being run, guess what in PowerPoint, I do every green screen but we are live going forward, so how do you go from a regular PowerPoint mode into presentation mode, well the trick is to get it up on the projector you hook your laptop or your computer to the projector and then you need to be able to turn on the projection piece and if it’s not automatically being extended out to that presentation monitor, you can use a Windows keyboard trick of the Windows key in the control and the P.
And it’s going to pop up this screen to give you some choices of how to extend your presentation out to the second monitor or the big screen presentation video system, you’re going to want to choose extend you don’t want to duplicate you don’t want to do any of the choices extends gonna create a second screen for your work from.
Once you’ve got that turned on the next trick you need to do before you start your presentation is to figure out where the heck your mouse is because you’re going to have to move from one side to the other in your giant upstream video projection system, maybe on the right side or the left side, it’s helpful to know upfront where that is.
The second thing you may need to do is swap your display once in a while PowerPoint gets confused and what it will do is it’s going to put your presentation on your little laptop screen, when you want it on the big presentation screen for other room simple enough at the very top with the screen you’re going to see that there’s something called a display setting that should then going to be able to swap presenter views and flies show.
I’ll show you that in a moment but before we go too far, let’s get down some of the basics of how to control your presentation, there are some different ways to manage your presentation one. Is. Moving backwards and forwards with the keyboard or with your mouse You’re going to see on the screen and we’ll see this in just a moment that there’s going to be a VCR like I know a VCR like control the little triangles to maybe afford or backwards that you find often in YouTube or other types of video systems there.
You’re going to be able to use that but I find I like using the keyboard the reason I like using a keyboard is I don’t have to look around where things are. I can just move things forward by using the space bar to advance to the next slide. You can also use your arrow keys or up and down.
Lots of different ways to move forward and backwards including the end and home key the home getting to the very beginning your presentation and the end key getting to the very last slide your presentation. And then you can use the letter P to go your previous slide. So lots of techniques, you just need to find ones that you’re comfortable with using up on the stage.
Hey the quick interruption here because I know people are going to ask on the comments below. That’s not how you’re running your presentation and that’s true when I get my classes. I’d like to stick to the tools that are in PowerPoint, but There are other techniques including some Bluetooth tools that’ll actually advance the slide with a click of a button.
These are great because you can then walk around on the stage and not have to be tied to your keyboard your mouse and you can move forward on your slides one by one. Personally, I use the Logitech presentation remote control tool, which I love but I need to warn you this extremely expensive.
It is cool and easy to use and it has looked little tricks like my spotlight mode here and you can see here. I’m using just my little remote to change. The spotlight on the screen. With that let’s go back to our ongoing training video on using Microsoft PowerPoint presenter mode.
A couple keys that I really prefer is the black and white key. If I hit B in here we go, look what it just did. It blank the screen in black. If I hit the W key, it does the same thing it blanks the screen to white. Why would we use these?
If I’m doing a presentation and it turns out a discussion pops up on a completely different topic and I don’t want them to be distracted with what they see. On the screen. I can easily blank the screen out by toggling on and off with you the W or the B key.
So enough talk, let’s go in and see how this is going to work. And switch on over to the presenter view which would typically be displayed on the laptop in front of you. You can see here that we have a giant slide the top left corner. This represents what you’re going to see up on the big screen.
On the right side is a smaller thumbnail which is showing what the next slide will look like so you have a preview of what’s about to show up. If I click the advantage to slide I’m not really advancing the slide. I’m actually advancing to the next bullet point because I have these as they structured bullet points one by one by one but they click.
You can see here this is how I actually swap back and forth between my presentation view and my ash will presented you so if you have a confusion with the way is showing up let’s go down advance the slide and we’ll see the bullet points going forward we’ll see on the right side on the bottom right is where the script would be on the right the preview of the next slide the main screen and then these are some advanced tools for us to be able to use and then down here is the slide controls with the mouse or as we said before you can use your keyboard to move forward you could actually click inside the big slide.
The area to advance or the little slide to advance all of those are hot spots but you cannot click in the other black areas on the screen nothing happens there, so you need to use the advanced at those three different locations, so let’s move on and take a look at some of our extra tools of how to best present we look over on the left side here the first set that I want to point out is the later pointer tool if you really have to highlight because you did not design your slides to be as clear as you wish you could turn this on as you move your mouse only in this hospital.
One area it would show up on the screen once you leave that hot spot it disappears you can switch to the pen view which is not a favorite of mine is one. I can’t draw very clearly and it’s not as bright once again that’s a choice one that I hate worse is the highlighter because the highlighter just doesn’t demonstrate things any fair fashion, it makes things look messy but it’s there note that you can’t move forward until you turn the tool off by going back and clicking on again now you use your mouse to move forward through your slots a tool that I do love is the magnifying tool now at the moment.
This is not showing on the big screen until I get to the spot that I want and but once I click that blows up on this screen and the big screen so everyone’s seen the same thing and then you can drag around the spy to show a variety pieces once again, you’re not going to be able to advance the slides until you turn the magnifier off one of the tools that I want to show you that I do enjoy using is the ability to jump back to the presentation to a different slide spot.
I go down here. I will see all the slides of my presentation at the moment where I’m flight 18. I had to go back to an earlier slide because someone asked something I could just click on it and then run through go back to the giant slide list and go back to my slide 18, so it’s a great way to navigate through your presentation without going left and right with your arrows to bring them back up.
When you’re done you could hit the escape key to go out but I’m going to swatch back and now we’re back in our presentation on the bottom left hand corner. I’m going to show you just a single view you can still control some of those magic tools, they’re just highlighted on the very bond it’s very very faint which you see you can do your slide advances and your other advanced tools such as laser pointer and slide jumper so you should now feel very comfortable using the presentation mode of powerpoint you do want to practice before you get up on the stage.
If you like this video give me thumbs up as it encourages me to make more free videos for you also subscribe to our channel subscriptions help tremendously build the community that we are continuing to work on you got questions about this video or about other PowerPoint leave them in the comments below and you can even ask for future training videos on topics that I may not have already covered that you can find in our channel.
Share this with others if you thought it was hopeful and that they would benefit from it and this particular class was just a subset of our master class series is a six-part training series that teach you from the beginning to becoming a PowerPoint power user in under three hours take a look for that playlist showing up here on our screen.
And with that power up.
How to Set Presentation Mode in Windows 11
How do you set presentation mode in windows 11.
Presentation mode in Windows 11 is a very useful way to ensure the user experience is the best possible. Helps keep programs, applications and files organized easily for best results. If you want to set up presentation mode for Windows 11, follow these simple steps.
Step 1: Open Control Panel
To access the control panel, open the Start menu and click the Control Panel icon.
Step 2: Adjust the parameters
At the top of the Control Panel window there is an option called Presentation Settings, click on it. In this window you can modify taskbar settings, desktop settings, thumbnails, and more.
Step 3: Customize the screen
To customize the screen to make it look better, click the Customize Screen option at the bottom of the window. This option will give you a number of options to choose from, such as the screen background theme, color layout, and thumbnail size.
Step 4: Save the changes.
Once you have made the desired changes, remember to click the Save Changes button so that the changes are saved. This way, the settings will remain saved even when you restart your computer.
Examples of Presentation Mode:
- Wide taskbar : This option will add a second row to the taskbar to allow you to view more apps at the same time.
- Large desk folders : This option will set all desktop folders and files to a larger thumbnail size so you can see them in greater detail.
- Transparent miniatures : This option makes app and file thumbnails easier to identify by displaying them as a transparent background.
Recommendation:
It is always recommended that users configure presentation mode every time they install Windows 11, as this will make the system better suited to their needs and easier to use.
If you want to change the settings at any time, you can always reopen the Control Panel and make the necessary changes.
Presentation mode settings in Windows 11
Windows 11 includes specific presentation modes to help users beautifully present their content. This feature offers many useful options for setting aspects such as the appearance and behavior of the projector that allow you to optimize your presentations. Below we show you how to configure presentation mode in Windows 11.
Step 1: Open the Settings Menu
Setting up presentation mode in Windows 11 begins by opening the Settings Menu. To do this, press the key Windows + I Next, click on System and then on the Projection section.
Step 2: Set Presentation Mode
Now, click on the Presentation Mode button to open a new window with configuration options.
In this window there are several possible configurations:
- Design: here you can set the appearance of what is displayed on the screen.
- Advanced: In this section there are options related to the behavior of the projector. For example, you can configure whether you want the toolbar to be automatically displayed on the screen or whether you want it to be hidden.
- Background: From here you can set a background for your presentation. You can choose between a solid color or a default image.
Once you're done, click the Apply button to save your changes.
Example: Setting up a Presentation Background
As an example, we are going to set up a presentation background with an image. To do this, open the presentation mode settings window and click on the Background section. Select the Image radius and click the Browse button to find the image you want to use. Next, click the Apply button to save the changes and you will see your presentation background ready to use.
Step 3: Save your Presentation
Once you've finished setting up your projector, it's time to save the presentation to make the changes permanent. To do this, return to the presentation mode settings window and click the Save button to save the changes.
The process to configure the presentation mode in Windows 11 is simple and fast, with these simple steps you can optimize your content to present it professionally.
You may also be interested in this related content:
- How to Update Whatsapp on Android
- Wombo For Computer
- How to Play Cards Against Humanity online
How-To Geek
How to apply text formatting on reddit.
Apply text formatting to level up your Reddit experience.
Quick Links
Reddit text formatting, basic formatting options, advanced formatting, formatting previews.
If you're a frequent Reddit user, you may have noticed others using formatting options on their posts. Here's how to apply text formatting to level up your Reddit experience.
Reddit is the largest discussion board on the internet , with millions of active users and thousands of subreddits. Reddit only allows you to use text in the body of posts and comments. However, they have various options that will enable you to add formatting to your content thanks to Markdown, a markup language that applies text formatting to the content on a web page.
Compared to other text formatting languages, Markdown is well known for being straightforward, easy-to-use, and intuitive, even for new users. If you're interested in learning more about the language, you can check out our Guide to Markdown . However, this piece will be focused on formatting options that frequent Reddit users will find most useful.
If you're using Reddit's new interface on desktop, you likely won't need to use Markdown as the interface has a visual editor. However, if you're using old Reddit, the official Reddit app on mobile, or third-party Reddit clients, you will likely still have to use Markdown.
Related: What Is Markdown, and How Do You Use It?
Here are a few basic formatting options that everyone can use when they post on Reddit .
- bold italics
- strikethrough
The above formatting options are ways to emphasize parts of the text. You can wrap single asterisks (*) to italicize a block of text, two (**) to bold a text, and three (***) to put both bold and italics on text. You can also add a line through text with a strikethrough, using two tildes (~~) before and after.
Sections and Headers
The actual font size of these header sections varies from browser to browser. These are intended to separate different sections of a Reddit text post. This is especially true if the text post is fairly long and comprehensive, like a guide or a timeline. Like other documents, the largest size is header 1, followed by 2 and 3.
In-Line Links and Automatic Links
- Reddit Link
- r/AskReddit
To create a link on Reddit, wrap the link text in brackets ([ ]), then place the link immediately after in parentheses. These links must have "http," "https," or similar link schemes in them.
You can also have Reddit automatically create certain links for you. Typing "u/" followed by the name of a Reddit user will link to the user with that name. On the other hand, "r/" followed by the name of a subreddit will link to that community. These two are case-sensitive, so make sure to always type them in the lowercase.
Quotes and Code
To quote text from a different user or another source, place a greater-than sign or angled bracket (>) before the text. To add a nested quote within that quote, use two angled brackets (>>) before the text. To turn text into code, place a backtick (`) at the beginning and end of the text.
Line Breaks and Lines
Single line breaks are made up of four spaces ( ), while double line breaks, or paragraph breaks, are two spaces, which you get by hitting the enter button twice.
If you use three asterisks, you will also get a horizontal line, also called a line divider, which looks like this:
- Numbered Item 1
- Numbered Item 2
To create an unordered list, place asterisks (*), plus signs (+), or minus signs (-) before each item. Then add a line break between each item. For numbered lists, place a number and a period (1., 2., etc.) before each item. It will number these items starting from one. You cannot create a non-ascending list, so all lists will automatically be formatted to start from one going upwards.
If you want to hide a particular block of text so you don't spoil the ending of a movie or book, use spoiler tags. Wrap the text in ">!" and "!<" tags, and it will prevent someone from seeing a block of text unless the user clicks on it.
If you want to make sure that your text is good to go before you post it, you can try using a Markdown preview editor. A few examples of these are Markdown Live Preview , Reddit Preview , and StackEdit . If you're using the old version of Reddit on desktop, you can try using Reddit Enhancement Suite , a browser extension that comes with a built-in Markdown preview box, among other features.
Related: How to Disable Reddit's "Open in App" Pop-Up
- Start the presentation and see your notes in Presenter view Article
- Add speaker notes to your slides Article
- Rehearse and time the delivery of a presentation Article
- Record a slide show with narration and slide timings Article
- Print your PowerPoint slides, handouts, or notes Article
- Create a self-running presentation Article

Start the presentation and see your notes in Presenter view
Using Presenter view is a great way to view your presentation with speaker notes on one computer (your laptop, for example), while only the slides themselves appear on the screen that your audience sees (like a larger screen you're projecting to).
If you're using a newer version of PowerPoint, just connect the monitors and PowerPoint automatically sets up Presenter View for you.
If Presenter view appears on the wrong screen, you can swap the display quickly .
Turn off Presenter view if you prefer not to use it.

Start presenting
On the Slide Show tab, in the Start Slide Show group, select From Beginning .

Use the controls in Presenter view
To move to the previous or next slide, select Previous or Next .

To view all the slides in your presentation, select See all slides .

Tip: You’ll see thumbnails of all the slides in your presentation (as shown below), making it easy to jump to a specific slide in the show.

To view a detail in your slide up close, select Zoom into slide , and then point to the part you want to see.

For more details on zooming in, see Zoom in to part of a slide .
To point to or write on your slides as you present, select Pen and laser pointer tools .

Press the Esc key when you want to turn off the pen, laser pointer, or highlighter.
To hide or unhide the current slide in your presentation, select Black or unblack slide show .

You can use PowerPoint on your smartphone as a remote control to run your presentation and view your speaker notes. See Using a laser pointer on your smartphone when presenting in PowerPoint for more information, including a brief video.
Swap the Presenter view and Slide view monitors
To manually determine which screen shows your notes in Presenter view and which shows only the slides themselves, on the task bar at the top of Presenter view, select Display Settings , and then select Swap Presenter View and Slide Show .


What the notes look like in Presenter view
Tip: You can add notes either while you’re presenting, directly from Presenter view, or as you’re editing your presentation. For information on how to add speaker notes to your presentation see Add speaker notes to your slides.

The notes appear in a pane on the right. If you need to add or delete something, simply click in the text box to edit it. The text wraps automatically, and a vertical scroll bar appears if necessary. You can change the size of the text in the Notes pane by using the two buttons at the lower left corner of the Notes pane:

To change the size of the panes in Presenter View, point your mouse at the vertical line that separates them, then click and drag.
Tip: If you don't need to see the current slide in Presenter View at all, and would like your notes to be larger, drag that vertical separator line all the way to the left.
Turn off Presenter view
If you want Presenter view turned off while you are showing your presentation to others:
On the Slide Show tab of the ribbon, clear the check box named Use Presenter View .

Keep your slides updated
If you're working with a team of people to create your slide deck it may be that changes are being made to the slides right up to the last minute. Traditionally once you've started your presentation your slides wouldn't update. If you're using PowerPoint for Microsoft 365 you have the option to let your slides be updated by your team even as you're presenting so that you always have the up-to-the-minute changes.
You can turn this on by going to the Slide Show tab of the ribbon, selecting Set Up Slide Show , and checking the box for Keep slides updated .

If you've already started your presentation and you want to make sure that setting is on, you can do that from Presenter view. Select the More slide show options button (which looks like three dots) and on the menu make sure Keep Slides Updated is checked.

Using a laser pointer on your smartphone when presenting in PowerPoint
To start using Presenter view, select Slide Show > Presenter View .

To move to the previous or next slide, select the Previous or Next arrow.

To turn off the pen, laser pointer, or highlighter, press the Esc key.
To make the screen black or to un-black the screen, Press b on the keyboard.

Extend your Mac desktop to the second monitor
On the Apple menu, select System Preferences .
Open the Displays app.
Click the Arrangement tab in the dialog box.
Clear the Mirror Displays check box.
By doing this process, you now have a two-monitor setup. You can present a PowerPoint slide show on one screen while having other applications open on the other screen, keeeping those other apps private to yourself.
To manually determine which screen shows your notes in Presenter view and which shows only the slides themselves, on the task bar at the top left of Presenter view, select Swap Displays .
When your computer is connected to a projector and you start Presenter View, it appears on your computer's screen, while only the slides appear on the projector screen.

The notes appear in a pane on the right:
The text wraps automatically, and a vertical scroll bar appears if necessary.
You can edit the text in the Notes pane.
You can change the size of the text in the Notes pane by using the two buttons at the lower left corner of the Notes pane:

You can adjust the size of the current slide, and notes and next slide panels, by using your mouse to grab and drag the vertical line that separates the two panels.
Turn off Presenter view before a presentation begins
On the PowerPoint menu, select Preferences .
In the PowerPoint Preferences dialog box, under Output and Sharing , click Slide Show .

In the Slide Show dialog box, clear the Always start Presenter View with 2 displays check box.

Close the dialog box.
Turn off Presenter view during a presentation
At the top of the Presentation view window, click Use Slide Show .

This button closes Presenter view. As a result, both your personal computer screen and the projector screen show the slide show.
If you're working with a team of people to create your slide deck it may be that changes are being made to the slides right up to the last minute. Traditionally once you've started your presentation your slides wouldn't update. If you're using PowerPoint for Microsoft 365 for Mac you have the option to let your slides be updated by your team even as you're presenting so that you always have the up-to-the-minute changes.
You can turn this on by going to the Slide Show tab of the ribbon, and checking the box for Keep Slides Updated .

Create a self-running presentation
Record your slide show
Keep slides updated

Need more help?
Want more options.
Explore subscription benefits, browse training courses, learn how to secure your device, and more.

Microsoft 365 subscription benefits

Microsoft 365 training

Microsoft security

Accessibility center
Communities help you ask and answer questions, give feedback, and hear from experts with rich knowledge.

Ask the Microsoft Community

Microsoft Tech Community

Windows Insiders
Microsoft 365 Insiders
Was this information helpful?
Thank you for your feedback.

How to Use Present and Edit Modes in Google Slides
Whether you’re new to Google Slides , or already have some tricks up your sleeves like adding fancy fonts and adding backgrounds , it’s important to understand presenter view and edit mode. Just like any digital tool, knowing the best way to use each of these will make your teacher life easier.
Present or Edit: That Is the Question
Edit mode in google slides.
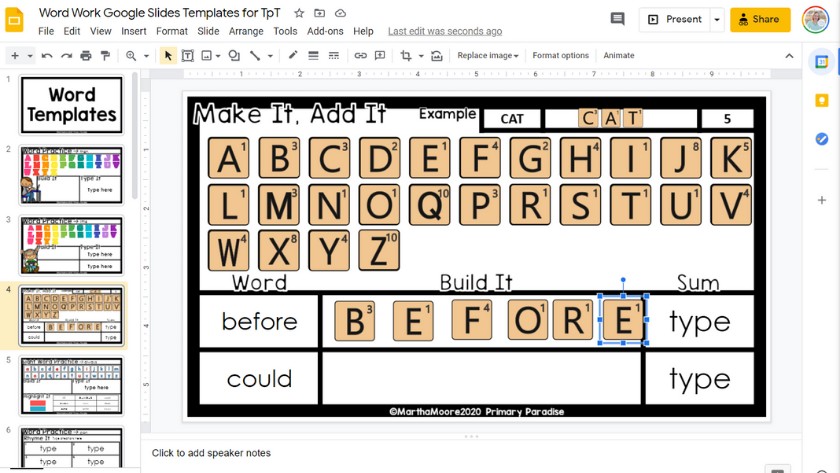
So, what’s the difference between these two options in Google Slides? The answer is pretty simple. “Edit” mode allows you to create and make changes to the slides. This mode isn’t just for you as a teacher though. If you want students to complete any activity, move pieces, or type on a Google Slides presentation, they need to be in Edit mode. (With one exception, but I’ll get to that in a moment.)
Edit mode is the default mode when you create a new slideshow. It’s also the default when you are sharing a presentation with students. Typically, if you want your students to DO anything with the presentation, they will be working in Edit Mode.
Presentation Mode in Google Slides
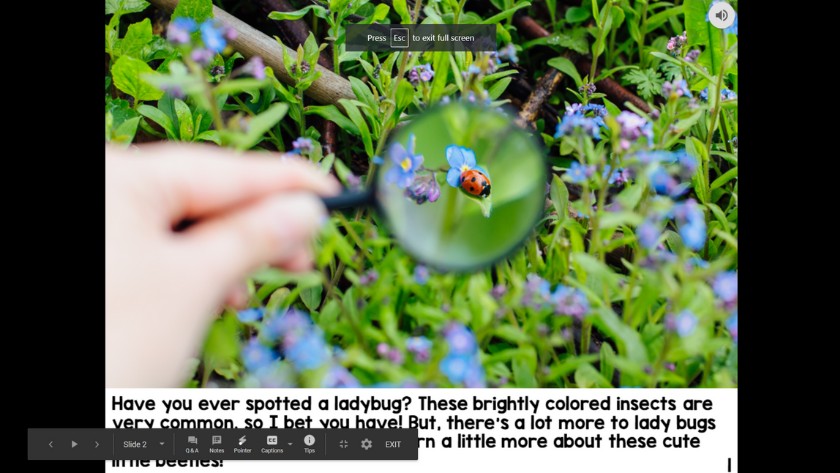
Presentation mode is exactly what it sounds like. It’s where information is presented full screen. You can play videos and listen to audio through presentation mode, but students can’t complete any activities in present mode. (With one exception, but we’ll talk about that next.)
Presentation mode is great if you want to share information with your students. And, if you are sending them a presentation, you can share it with them so they can’t edit it. Here’s how.
- Copy the share link (in the top, right hand corner of your Google Slideshow.
- Paste it into the address bar.
- Close to the end of the URL, you’ll see the word “edit”. Remove the word edit and replace it with “present”.
- Copy the new URL, and share it with your students.
When students open the URL, it will automatically open in present mode. Be sure not to change any other part of the URL, or it won’t work. Also, I always recommend testing your URL before sending it out to students.
Presentation Mode Exception
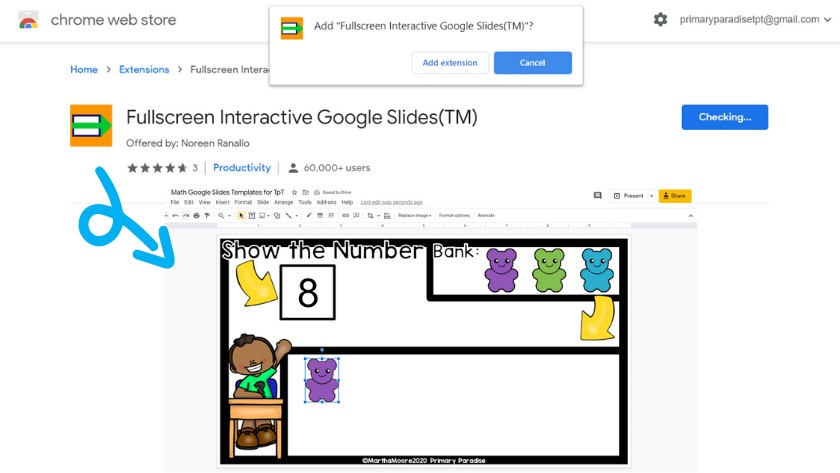
I’ve said that you can’t edit activities in presentation mode, but there is one exception. In the Chrome Web Store, there’s a chrome extension (meaning, students will need to be using the Chrome Web Browser), called Fullscreen Interactive Google Slides (TM) . This extension allows students to edit Google Slides activities in present mode! The benefits of this extension is that it removes all of the things from the sides, which makes it less distracting for your students. However, if they’re doing just fine working in edit mode, it’s probably not necessary.
Feel free to join my FREE Facebook Club for k-2 teachers here!
Find me on Instagram , Facebook , Twitter , and Pinterest !
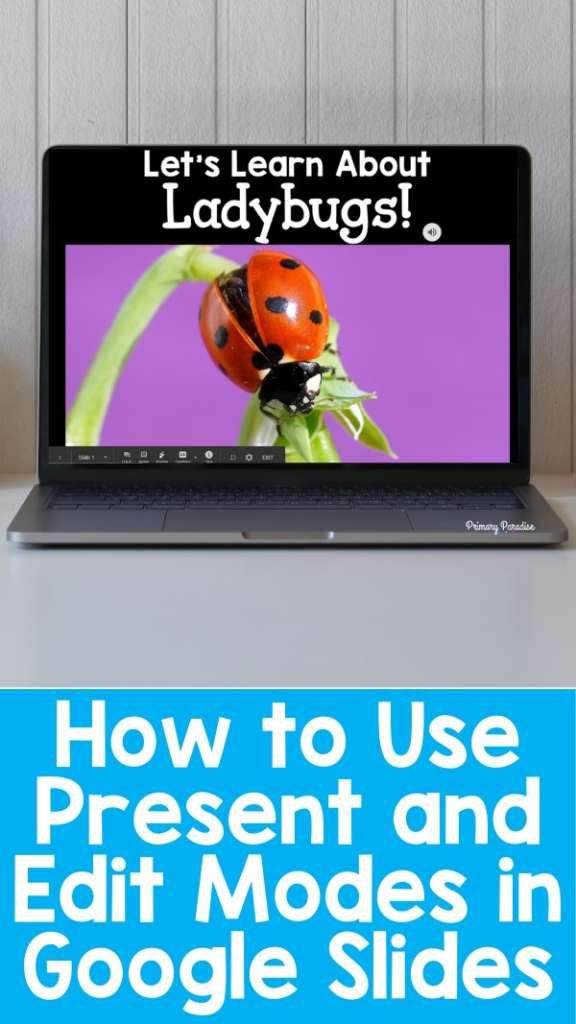
- Google Slides
Primary Paradise
You may also like.

How to Add Hyperlinks in Google Slides

3 Easy Steps to Quickly Digitize a Worksheet You Already Have

How to Add Multiple Backgrounds at Once to Google Slides
- Power BI forums
- News & Announcements
- Get Help with Power BI
- Report Server
- Power Query
- Mobile Apps
- DAX Commands and Tips
- Custom Visuals Development Discussion
- Health and Life Sciences
- Power BI Spanish forums
- Translated Spanish Desktop
- Power Platform Integration - Better Together!
- Power Platform Integrations (Read-only)
- Power Platform and Dynamics 365 Integrations (Read-only)
- Training and Consulting
- Instructor Led Training
- Dashboard in a Day for Women, by Women
- Community Connections & How-To Videos
- COVID-19 Data Stories Gallery
- Themes Gallery
- Data Stories Gallery
- R Script Showcase
- Webinars and Video Gallery
- Quick Measures Gallery
- 2021 MSBizAppsSummit Gallery
- 2020 MSBizAppsSummit Gallery
- 2019 MSBizAppsSummit Gallery
- Custom Visuals Ideas
- Upcoming Events
- Community Blog
- Power BI Community Blog
- Custom Visuals Community Blog
- Community Support
- Community Accounts & Registration
- Using the Community
- Community Feedback
Register now to learn Fabric in free live sessions led by the best Microsoft experts. From Apr 16 to May 9, in English and Spanish.
How do I use Presentation Mode?
- Subscribe to RSS Feed
- Mark Topic as New
- Mark Topic as Read
- Float this Topic for Current User
- Printer Friendly Page
- All forum topics
- Previous Topic
- Mark as New
- Report Inappropriate Content
Solved! Go to Solution.

View solution in original post
Helpful resources

Microsoft Fabric Learn Together
Covering the world! 9:00-10:30 AM Sydney, 4:00-5:30 PM CET (Paris/Berlin), 7:00-8:30 PM Mexico City

Power BI Monthly Update - April 2024
Check out the April 2024 Power BI update to learn about new features.

Fabric Community Update - April 2024
Find out what's new and trending in the Fabric Community.
How to Get Your Question Answered Quickly

Stack Exchange Network
Stack Exchange network consists of 183 Q&A communities including Stack Overflow , the largest, most trusted online community for developers to learn, share their knowledge, and build their careers.
Q&A for work
Connect and share knowledge within a single location that is structured and easy to search.
How can I edit a presentation while in presentation mode?
I'm looking for a way to present to a live audience and incorporate their input into my presentation. With a "static" presentation, you have to keep taking down, editing, and then re-presenting the slide deck. I'm looking for a way to incorporate and save changes directly into the live presentation.
I use Keynote and PowerPoint, so a method to accomplish this with either would be ideal. But I am open to a solution that requires something else.
- microsoft-powerpoint
- presentations
- iwork-keynote
- I would gladly take a hack for PowerPoint or Keynote. That would be the preferred method – Max Phillips Jan 10, 2017 at 21:46
- Would a PDF with fillable forms meet your requirements? It's not clear what sort of input you want to accept. If it's just text, then running a PDF reader in full-screen mode might do what you want. – AFH Jan 10, 2017 at 22:19
- There is no hack. This behavior has been "normal" in Powerpoint at least for quite a while. 99% of people present by duplicating their screen (same thing on projector and their computer) but if you extend your display to the projector Powerpoint by default uses a different mode that has a special view on the computer display an the full-screen slide on the projecting display. And... you can edit in real time, while presenting, with live updates to the slides. – music2myear Jan 10, 2017 at 23:00
3 Answers 3
For Windows:
PowerPoint has had this capability for quite some time. The key is to NOT duplicate your computer screen with the presenting screen ( TV, projector, other screen, etc. I'll use "projector" in this how-to for simplicity purposes. ) The only requirement is that you have some screen besides the projector.
With a Windows computer, when you connect to a projector use the Win + P command and choose the Extend the display. This means that your computer screen and the projector will show different things. You can also do this in Display Settings if you're more familiar with that.
PowerPoint has some intelligence to determine which screen is a projector and which is not, but if you need more control over which screen the presentation is on and which one will be your control screen, in the Slide Show tab you'll find Set Up Slide Show, which includes settings for this.
Another thing to keep in mind is that Presenter View (also an option in the Slide Show tab) can make things a little more difficult, but not much. When using Presenter Mode, the default behavior is for the Presenter Mode window to go full-screen, and you cannot edit in Presenter Mode. However, resizing the Presenter Mode window should allow you to easily bring up the main PowerPoint window, which is where the magic will happen.
So, all that aside, the meat of the solution:
Just edit the darn thing. That's all it takes.
With the presentation running happily away on the projector and the main PowerPoint window up on your computer screen, you can edit as much as you please and your edits will be reflected in real-time in the presentation itself ( Note: I've known about the Presenter Mode and running presentations on multiple monitors for years, but am only testing the specifics of editing in PowerPoint 2016. I do not know how the behavior is different in previous versions. ).
I don't know. I could not find specific documentation of this ability/feature for either Keynote or PowerPoint for Mac. While in Windows the Presenter view can be resized, some suggest this is not an option in Office for Mac.
One work around would be to use the Freeze capability of most projectors to freeze the current image on the screen, then exit the presentation on the computer, edit the slideshow, begin it at that slide again, and then unfreeze the projector image.
- I'm pretty familiar with extended desktop. It's what I work in most of the time. Is this procedure the same on Mac? And what version of PowerPoint are you using? – Max Phillips Jan 11, 2017 at 16:26
- Macs an Keynote have generally encouraged people to use the extended desktop, so I'm not surprised you're more familiar with that mode. Unfortunately, I do not have the ability to test on an Apple computer. I tested this while writing the answer on Office 2016, which is the same version available for Mac. – music2myear Jan 11, 2017 at 16:38
- I just can't figure out how to resize the Presenter Mode window. If I play the show without presenter view it takes over the PowerPoint module, there is no window behind it. – Max Phillips Jan 11, 2017 at 16:44
- Interesting. I know the feature isn't new (or limited) to 2016 because of the answers to this question from 3 years ago: superuser.com/questions/681019/… – music2myear Jan 11, 2017 at 17:04
- I'm trying to find documentation on the Mac versions. – music2myear Jan 11, 2017 at 17:04
For Mac using PowerPoint 16:
Open the presentation you want to show. On the Mac menu bar go to window and click New Window.

This will pop out a duplicate PowerPoint presentation. Drag one of them to the second monitor and run it under setup option: "Browsed by an individual (window)"

You can now edit and add slides on the fly in the window that remains on your main desktop without interrupting the presentation. You can even edit the slide that you are currently showing on the screen and it will update automatically as you change it.
- TIL. Sweet. I'm glad you were able to figure it out. Feel free to mark this as the answer, but I'd also recommend modifying your original question to indicate you're talking about Mac OS, which would help clarify why my answer was not the best. – music2myear Jan 11, 2017 at 23:11
- I want to give credit it where it's deserved. I wasn't trying to steal it. Just wanted to make sure that it was out there for people to find. – Max Phillips Jan 12, 2017 at 4:43
- No worries. We're about the best answers, and sometimes details such as the OS you're limited to help make sure answers that sound like they may have multiple possible answers can be narrowed down to the right one. – music2myear Jan 15, 2017 at 19:23
Windows 7 x64 using PowerPoint 2016
When using two screens make sure to uncheck "Use Presenter View" and start your slideshow

On Screen 1 you will be able to edit text on the fly and even add slides.
On Screen 2 you will see updates in real-time. If a slide is added in Screen 1 then you will need to activate Screen 2 and press the left or right arrows respectively.
You must log in to answer this question.
Not the answer you're looking for browse other questions tagged microsoft-powerpoint presentations iwork-keynote ..
- The Overflow Blog
- Climbing the GenAI decision tree sponsored post
- Diverting more backdoor disasters
- Featured on Meta
- New Focus Styles & Updated Styling for Button Groups
- Upcoming initiatives on Stack Overflow and across the Stack Exchange network
- Google Cloud will be Sponsoring Super User SE
Hot Network Questions
- Haste creature under The Akroan War chapter 2 ability
- Professor Rackbrane: Count the triangles
- "Pure Imaginary" or "Purely Imaginary"?
- Beginner: Solder won’t flow onto thermostat tabs
- Display occurrences and count lines between them and after the last one
- Are my skin and hair colors believable?
- Why did Oppenheimer toss his glasses onto the corner of the wall?
- American 'bought' sometimes sounds like 'bop'?
- blender camera moving setting
- How can an evil empire build a fortress that stands for a thousand years?
- How does a wireless charger work if there is no transfer of electrons?
- Is there any difference between a heavy meal and a large meal, between a light meal and a small meal?
- Is there an overarching purpose for philosophy?
- Fermat principle: how did they know the speed of light in different mediums?
- Where's the `info` command in recent macOS versions?
- Far future robot historian or archeologist. There are no longer humans in the known universe. It describes meeting one of the last humans
- Is an LED driver IC just a boost conv with voltage across Rsense fed into FB?
- What is a word for battery "longevity"?
- Help request for calculating an integral
- Can the law of non-contradiction exist without the law of identity?
- Command-line parser that takes a command in C
- Why do self cleaning windows use titanium dioxide (specifically in nanoparticle form)?
- What do I do if my players are acting in a way that is meta-gaming and are refusing to accept my decision?
- Is there a valid case to do the imposible turn(180)?
Solar eclipse 2024: How to take photos of the eclipse and not damage your eyes or camera
Experiencing this eclipse will be one of those moments we likely will want to remember, especially since there won't be another until 2044.
But, before you head out and try to take photos of the celestial event, there are a few things to know for the safety of you and your camera.
When is the solar eclipse in Delaware?
Though Delawareans won't be able to see a full eclipse of the sun, the partial eclipse begins at 2:07 p.m. and ends at 4:34 p.m. on Monday, April 8.
The maximum eclipse begins at 3:23 p.m.
Eclipse 2024: It's total solar eclipse day 2024! What time is the eclipse, how to follow path in Delaware
Protect your eyes and your phone
In much the same way one should protect their eyes while watching the eclipse by wearing eclipse glasses , one should protect their phone when taking pictures of it.
For taking casual photos with a phone before or after totality , use solar film or hold eclipse glasses over the lens to protect it.
Remember to protect both your eyes and your phone. If you are viewing from an area where totality will be reached, eye and lens protection can be removed during those two to four minutes of totality only, but Delaware is not in the path of totality so if you are here, leave glasses on.
If you are using a telescope or binoculars with a phone, use a solar filter to protect against concentrated sunlight.
Samsung recommends using a solar filter when taking longer exposures during the event when using its phones.
What if I don't use a filter to shoot the eclipse?
Photography experts caution against shooting without a filter. Cameras can magnify the intensity and brightness of sunlight, B & H Photo and Video reiterates, and this can damage equipment.
Experts also warn that pointing a phone at the sun could "fry" the device. They instead emphasize shielding the lens with eclipse glasses or obtaining a solar lens ahead of time.
Don't try to capture an eclipse selfie
With a proper solar filter, you can capture the sun with the front camera lens during the solar eclipse, but it won't make the best selfie.
Stocks said the camera will have trouble focusing on both you and the sun. She recommends taking a photo focusing on each and blending the two with editing software.

Contribute to the Microsoft 365 and Office forum! Click here to learn more 💡
April 9, 2024
Contribute to the Microsoft 365 and Office forum!
Click here to learn more 💡
- Search the community and support articles
- Microsoft 365 and Office
- Search Community member
Ask a new question
PowerPoint won't get into presentation mode
I have dual monitors and the presentation mode setting checked, but it won't go into presentation mode. Even the single screen presentation mode preview doesn't work.
When I run the presentation, the slides open on the secondary monitor as expected. However, the black presentation mode view with the black background, slide preview and notes doesn't appear. Also, I have to advance slides separately on both screens.
I have updated graphics drivers and am running the latest version of PP from Office 365. I've tried full repairs, uninstalls and reinstall of Office entirely.
It is version 16.0.
Report abuse
There was a setting in nView Desktop Manager for my HP's nVidia graphics card. Under Application Enhancements, "Add Powerpoint slide show extensions" needed to UNCHECKED.
This annoying feature was buried in the settings. I'm not sure what it actually does, but unchecking it fixed it.
I've been trying to fix this for literally months.
14 people found this reply helpful
Was this reply helpful? Yes No
Sorry this didn't help.
Great! Thanks for your feedback.
How satisfied are you with this reply?
Thanks for your feedback, it helps us improve the site.
Thanks for your feedback.
Replies (3)
Question info.
- Norsk Bokmål
- Ελληνικά
- Русский
- עברית
- العربية
- ไทย
- 한국어
- 中文(简体)
- 中文(繁體)
- 日本語

IMAGES
VIDEO
COMMENTS
I finally figured out how to fix it (on a MacBook at least). Open Powerpoint>Click Powerpoint on the Top Left>Preferences>Slide Show. Then, make sure "Always Start Presenter View with 2 Displays" is checked. This solved the problem for me! Also, in PP, go to the Slideshow Tab>Set Up Show>Make sure "Presented by a Speaker" is your selected ...
As the others said, be sure to practice. You can turn on presenter view with only one monitor, which should help you practice. On the Slide Show tab, tick the box for Use Presenter View.
416K subscribers in the ableton community. The unofficial subreddit of all things Ableton: Live, Push, Max, and Note.
Simply double-click on the section to expand the selection. Step 4: On the right-hand side, double-click Turn off Windows presentation settings. Step 5: To disable this setting, tick on the Disabled option. Step 6: To Enable, click on the Enabled option. Step 7: Finally click on the Apply button, followed by OK.
Step 1 Launch Aiseesoft Slideshow Creator on your computer. Step 2 Click "File" > "Add File", then you will see there are options for you to add your media files. You can also drag your photos or videos directly to the blank area in the middle of "Add File" window. Step 3 Edit your slideshow.
Sreddit - A reddit slideshow app with audio support. Sreddit - A reddit slideshow app with audio support. SReddit - Reddit Slides. Visit multiple subreddits by separating them with spaces. Search For subreddits. Select Sort Type. hot new top. Advanced ...
First, create a new custom slide show and select the slides that you want to display. Then, click Add, enter the name of the presentation and click OK. This new custom presentation will appear on the list. Select it and click Show to begin the presentation. Defining a custom slide show.
A slideshow created with pictures and gifs from reddit.
2. After customizing the look and layout, start the presentation and select a screen or window to share. 3. The presenter toolbar will appear at the top of the screen. This toolbar is only visible to the presenter. Here, presenters can select and change presenter mode layouts, give control to another person, and enable sound. Reporter presenter ...
Open the Run command box by pressing the Windows and R keys together on the keyboard. Now, just type " gpedit.msc " in the box and press the Enter key to open the Local Group Policy Editor window. Double-click on the setting named " Turn off Windows presentation settings " and it will open up in another window.
With that let's go back to our ongoing training video on using Microsoft PowerPoint presenter mode. A couple keys that I really prefer is the black and white key. If I hit B in here we go, look what it just did. It blank the screen in black. If I hit the W key, it does the same thing it blanks the screen to white.
Step 2: Adjust the parameters. Step 3: Customize the screen. Step 4: Save the changes. Examples of Presentation Mode: Recommendation: Presentation mode settings in Windows 11. Step 1: Open the Settings Menu. Step 2: Set Presentation Mode. Example: Setting up a Presentation Background.
To create a link on Reddit, wrap the link text in brackets ( [ ]), then place the link immediately after in parentheses. These links must have "http," "https," or similar link schemes in them. You can also have Reddit automatically create certain links for you. Typing "u/" followed by the name of a Reddit user will link to the user with that name.
Start presenting. On the Slide Show tab, in the Start Slide Show group, select From Beginning. Now, if you are working with PowerPoint on a single monitor and you want to display Presenter view, in Slide Show view, on the control bar at the bottom left, select , and then Show Presenter View.
You don't need to worry about DX12 games as they already take advantage of the new presentation mode. Specifically, this optimization works by upgrading the legacy presentation model used by a game to a modern one. If you're wondering more about the various models and how they impact performance, check out our dev blog here which dives deeper.
Turn On or Off Presentation Mode in Windows Mobility Center. 1. Open the Windows Mobility Center (mblctr.exe). 2. Click/tap on the available Turn on or Turn off button for Presentation Settings. (see screenshots below) 3. When finished, you can close the Windows Mobility Center if you like. OPTION TWO.
Save the .pptx as a .ppsx (Show) file in the remote location. Weird workaround but you can find a copy of PowerPoint Viewer 2018 ( it runs current pptx files, for the most part…might not include some newer transitions but all the animation types work). This only opens files in preso mode, it can't open in the editor because it doesn't ...
Here's how. Copy the share link (in the top, right hand corner of your Google Slideshow. Paste it into the address bar. Close to the end of the URL, you'll see the word "edit". Remove the word edit and replace it with "present". Copy the new URL, and share it with your students. When students open the URL, it will automatically open ...
Super User. 02-20-2019 06:53 PM. So this is a little confusing, but there are actually 2 "Power BI" apps in the Windows store. 1. Power BI Desktop. 2. Microsoft Power BI. And the presentation mode is available in the second one. I think this second one is basically a Windows 10 port of the mobile app.
This high-contrast mode within PowerPoint Live is coming soon. PowerPoint Live takes presenting in Microsoft Teams to a new level of professionalism, personalization, and inclusivity. It brings together the creative capabilities of PowerPoint and collaboration features of Teams meetings, to deliver an unparalleled remote presentation experience ...
5. For Mac using PowerPoint 16: Open the presentation you want to show. On the Mac menu bar go to window and click New Window. This will pop out a duplicate PowerPoint presentation. Drag one of them to the second monitor and run it under setup option: "Browsed by an individual (window)"
By default, Presenter View opens in full screen mode on one screen while the slides open full screen on the other screen. The slides are always full screen and should be since you are sharing that screen with the audience. In the top right corner of the Presenter View you will see that you can click on the icon to move from full screen ode into ...
For taking casual photos with a phone before or after totality, use solar film or hold eclipse glasses over the lens to protect it.. Remember to protect both your eyes and your phone. If you are ...
During the CinemaCon presentation, Alvarez and Scott sent a message and introduced a special look at Alien: Romulus. The footage begins with two young girls discovering a body. The footage begins ...
I have dual monitors and the presentation mode setting checked, but it won't go into presentation mode. Even the single screen presentation mode preview doesn't work. When I run the presentation, the slides open on the secondary monitor as expected. However, the black presentation mode view with the black background, slide preview and notes ...
Just plug in the URL provided into your laptop's browser and you're good to go. You don't need to have Office or even an Office account to view the presentations, as far as I recall. 4. Reply. delucagiuliano.
The home of Adobe Illustrator on reddit. We welcome people with questions, tutorials, art to show off, critiques... ***all things Illustrator!*** ... Shift + F will put it in presentation mode, and I keep accidently hitting it because I use ctrl + F often and its getting very annoying.